


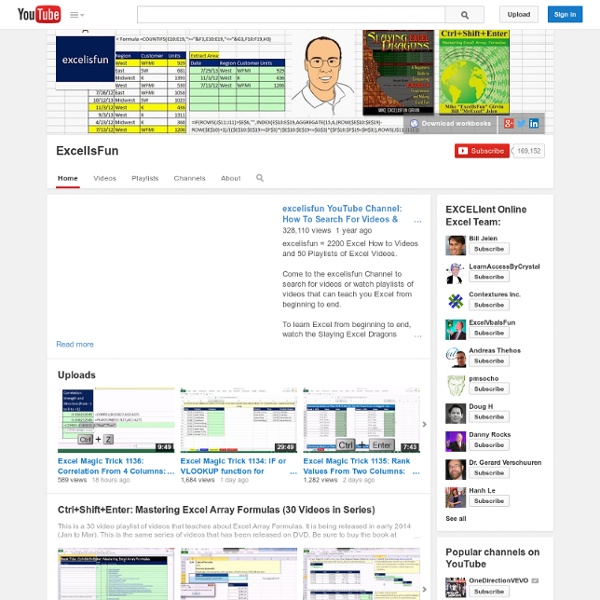
Excel SUMIF function – formula examples to conditionally sum cells This tutorial explains the Excel SUMIF function in plain English and provides a numbers of SUMIF formula examples for numbers, text, dates and wildcards. If you are faced with the task that requires conditional sum in Excel, the SUMIF function is what you need. This tutorial will briefly explain the function's syntax and general usage, and then you will extend the new knowledge in practice with a number of SUMIF formula examples. A good thing is that the SUMIF function is identical in all Excel versions, from 2013 to 2003. SUMIF in Excel - syntax and usage The SUMIF function, also known as Excel conditional sum, is used to add cells based on a certain condition, or criteria. If you've happened to read the COUNTIF tutorial on this blog, you won't have any difficulties with understanding Excel SUMIF because its syntax and usage is analogous. SUMIF(range, criteria, [sum_range]) As you see, the SUMIF function has 3 arguments - first 2 are required and the 3rd one is optional. Note. Note. Note.
Mark Wielgus - Automate Excel Transfer Paper In this section you will find the complete range of TheMagicTouch Transfer Printing Media. Also included is a generic processing instruction for each type of media. Before you decide to purchase and use our products read and observe the Transfer Paper User's Guide. Note: The 'Most common media selection' under each product is only a suggestion based upon general experience and will vary depending on the condition and age of the copier/printer. Excel Tutorial - Easy Excel 2010 Dick Kusleika - Daily Dose of Excel
Online sample sale websites With the current economy, we are all looking to save money. Online sample sales are a great way to build your wardrobe without spending a fortune. You can find a variety of online sample sale websites that offer exclusive sales on top brand name fashions. If you live in New York City, you probably know all about sample sales. Most online sample sales last for a very short period of time (24-48 hours) and feature selected styles from a specific designer. Hautelook organizes exclusive 12-48 hour online private sales from fashion and luxury lifestyle brands. Gilt Groupe offers invitation only sales on men's, women's and children's fashions. Editors' Closet organizes online, confidential sample sales for their members which feature up and coming brands at 30%-75% off. Another sample sale website is Ideeli. Other online sample sale websites But there's still more! Tell us What is your favorite sample sale website? Get more ideas! More smart shopping tips
Excel Formulas- free tutorial John Walkenbach - the spreadsheet page Restaurant Research CRFA is the go-to resource for research and insights about Canada’s restaurant industry. We offer reports and tools to help our members benchmark their business results and stay on top of the latest trends. Be sure to visit RestaurantCentral.ca, our go-to website for tips and tools to help you grow your business. Coming Soon. Excel COUNTIFS and COUNTIF with multiple criteria – examples of usage The tutorial explains how to use COUNTIFS and COUNTIF formulas with multiple criteria in Excel. You will find a number of examples for different data types - numbers, dates, text, wildcard characters, non-blank cells and more. Of all Excel functions, COUNTIFS and COUNTIF are probably most often mixed up because they look very much alike and both are purposed for counting cells based on the specified criteria. The difference is that the COUNTIF function is intended for counting cells based on a single condition in one range, while COUNTIFS allows using several criteria and ranges. Excel COUNTIFS function - syntax and usage As I've already mentioned, the Excel COUNTIFS function is purposed for counting cells across multiple ranges based on one or several conditions. COUNTIFS syntax The syntax of the COUNTIFS function is as follows: COUNTIFS(criteria_range1, criteria1, [criteria_range2, criteria2]…) In fact, you don't have to remember the syntax of the COUNTIF function by heart. Example 1.
Charley Kydd - ExcelUser Excel Formulas: Defining and Creating a Formula In this lesson, we introduce you to basic rules for creating formulas and using functions. We feel one of the best ways to learn is through practice, so we provide several examples and explain them in detail. The topics we will cover include: rows and columnsexample math function: SUM()operatorsoperator precedenceexample financial function: PMT(), loan paymentusing a “string” function (“string” is shorthand for “string of text”) inside a formula and nesting functions Formulas are a mixture of “functions,” “operators,” and “operands.” Before we write a few formulas, we need to create a function but before we can create a function, we first need to understand row and column notation. Rows and Columns To understand how to write formulas and functions, you need to know about rows and columns. Rows run horizontally and columns run vertically. Columns are labeled by letters; rows by numbers. Example: Function Sum() Now let’s demonstrate how to use a function. #NAME? Calculation Operators
Chip Pearson - cpearson.com This web site is brought to you as a public service by Chip Pearson and Pearson Software Consulting, LLC. We provide complete consulting and custom application design and development for Excel, Office, Visual Basic, and the NET Framework in VB.NET and C#. For more information about how to turn Excel into a powerful application platform, contact Chip Pearson at (816) 214-6957. Please call between 9:00 AM and 7:00 PM, USA Central Time (-6:00 UTC). This web site contains about 500 individual topic pages that together cover all aspects of Excel, from simple formulas through Automation and COM Add Ins and into the NET Framework. The content is aimed at the intermediate level user although there is plenty of content for both beginners and expert users. The content of the site provides you with the tools you need to create workbooks and VBA projects.