


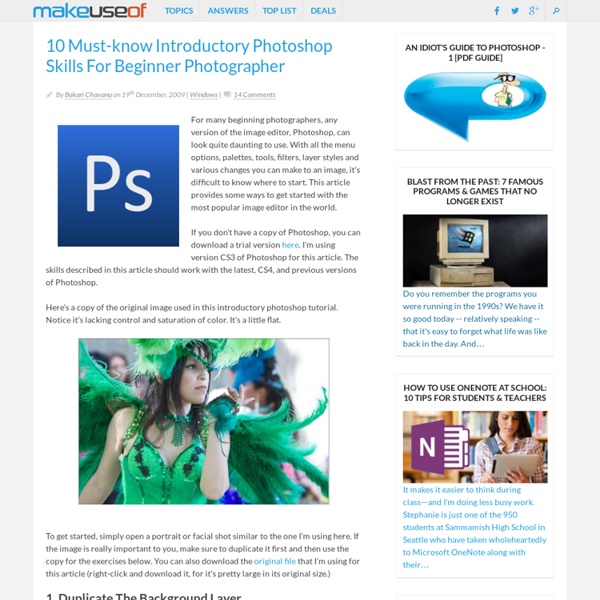
How To Give Your Photos a Cool Retro Analog Effect Back in the days of analog photography imperfections were part of the job. Colour washes, light leaks, vignettes and blurs were all common problems that appeared during the processing of your film, particularly from cheap cameras such as the Holga, or simply down to human error. While these problems don’t affect digital cameras, we can recreate the cool effects in Photoshop to give our shots that cool lo-fi retro effect. View large scale photograph You don’t have to look far before finding quality examples of old style analog photography. Once you have your photograph of choice, fire up Adobe Photoshop. Add a Curves adjustment layer to begin altering the tones of the image. Change the drop down menu to the Red channel and begin manipulating the curves. Move onto the Green channel, this time increase the green midtones by creating a large flowing bend in the line. Fill a new layer with magenta, then change the blending mode to Soft Light. Download the source file
Create Light Leaks & Lomo Effects Using Actions in Photoshop In this quick tip tutorial, we will explain how to create light leaks and lomo effects for you photos using actions in Photoshop. Let's get started! Tutorial Assets The following assets were used during the production of this tutorial. Step 1 Begin by opening your images and navigating to the Window Tab of Photoshop. Step 2 Now that you have the actions panel open, we can begin our first light leak. Step 3 For the first effect we will add Curves. Next add a Gradient from the "fill or adjustment layer". Change the color to "fc2c2c", then change the angle to -100. Now change the layer style to Screen and lower the opacity to 90%. Step 4 Now to wrap the action up, group the two adjustment layers, and name them "Effects". Step 5 You can now run this action on any photo. Conclusion Add this action to your own photos and experiment with different colors to create beautiful light leaks and lomo effects!
8 Photoshop Tricks I Wish I Knew when I was a Student Graphics Photoshop is one of the (if not THE) most well known software used in the design industry when it comes to manipulating images and pixels. As a web designer I had some Photoshop lessons at school but that was 2 years ago. You will find in this article eight tricks I wish I knew when I was a student (or wish existed in previous Photoshop versions). Easier Illustrator-like Layer Auto-Select As I do a lot of logo / UI design, I won’t hide it, I’m a huge fan of Illustrator. In Photoshop by default you have to go and select what you want to work on in the layer panel, and use a CTRL + click on the element to select it, or right-click somewhere in the working space and you’ll get a list of your layers (good luck if you did not rename them). Fortunately, there’s a simple tip to make Photoshop behave like illustrator. You can also check the "show transform controls" if you want to see some transform controls around your elements and be able to resize them directly, Illustrator style.
20 Very Useful Photography Tips And Tricks The summer is here so now is the perfect time to make a lot of photos. If you want to look like a professional photographer, then you must enhance your pictures. Take a look at this article because here you will find 20 very cool tutorials which will help you transform an average photo into a work of art. How To Make Digital Photos Look Like Lomo Photography In this article, the author will teach you how to create lomo photos in a very easy way. DIY – Create Your Own Bokeh Bokeh is an adaptation from a a Japanese word meaning blur. Make Pop Art from Your Photos If you are a fan of pop art and the work of Andy Warhol, then this is the Adobe Photoshop tutorial for you. How to Turn Humdrum Photos into Cinematic Portraits In this photography and Photoshop tutorial you will learn how to add drama or a cinematic quality to a regular, humdrum and boring portrait using a little bit of fake HDR. Convert to Black and White the Right Way Photographing Car Light Trails Coloring a black and white image
13 Tips for Staying Motivated in Photography Here’s a common story: one day you become enthusiastic about photography, and find yourself jumping at every opportunity to take photos and to improve your work. You keep this up for a while, but slowly the enthusiasm you once had starts to fade. You start feeling like you’ve stagnated in your growth, and that you’re just doing the same old thing, over and over again. How can you rekindle the passion you once had for photography? If you haven’t hit the wall yet, how can you avoid running into it? Here are 13 tips for keeping yourself motivated in photography: 1. You’ve probably heard this before, but nothing could help you more. This tip is much easier these days with how ubiquitous camera phones have gotten, but it helps to carry something that will give you more flexibility in what and how you shoot. Also, make sure ‘everywhere’ really means everywhere. 2. You’ve probably heard of it or seen it by now, but Project 365 is a term coined by Amit and Kara over at Photojojo. 3. 4. 5. 6. 7. 8.
14 Advanced Level Photoshop CS5 Video Tutorials In this post, we will learn some Master Strokes of Phtososhop CS5. This is a collection of Video tutorials, tips and tricks and methods of working with the very latest features of Adobe Photoshop. These are the magic tricks that raise you from the level of an average user, to an admirable pro, who has right to brag about his skills. If you think you know Photoshop very well, let’s see if you already know this stuff. I believe even the masters would learn something here. Compositing and Selecting Hair Adobe Photoshop CS5 has a GREAT NEW Feature called Edge Detection. Photoshop CS5: New Blend Modes In this tutorial you’ll learn how to use the new blendmodes in Photoshop CS5. Advanced Motion Blur Masking and Blending This Adobe Photoshop CS5 tutorial will get you through the toughest motion blur with flying colors. Adobe Photoshop CS5 – PatchMatch Quick Techniques to Create a Panorama Special techniques with Content-Aware Fill The amazing new feature in Photoshop CS5: the Content-Aware Fill. [ad1]
How To Give Your Photos a Dark Processed Lomo Effect This post was originally published in 2010 The tips and techniques explained may be outdated. Follow this step by step post processing guide to give your photos a dark lomo style effect with high contrast, blue tones and vignette burns. The effect is based on the popular lomographic technique and is similar to the processing effect used in many fashion shots and advertisement designs. View full size photo effect Begin by opening your photograph of choice into Adobe Photoshop. Go to Image > Adjustments > Levels and tweak the tones of the image. At the bottom of the Layers palette, click the Adjustment Layer icon and select Curves. Change the drop down menu to Green and tweak the graph for the green channel to further alter the tones of the image. Finally alter the Blue channel, creating an inverted ‘S’ shape to enhance the blues to give a cool colour cast. Go to Edit > Select All, then Edit > Copy Merged. Paste another duplicate of the image on a new layer. Download this file
The Worlds Most Beautiful White Animals | Fun Pets - Dogs and Cats Pictures Sometimes nature play with us and create magnificent structures and creatures. Some of the animals bellow are nature “mistake” and some of them are nature masterpiece. You can find some of well known animals in albino or white variation. Related posts: Diet's Not Working? How to Photoshop your Swimsuit Photos It’s summer again – the most dreaded season of all. Time to store those black turtlenecks and huge fisherman sweaters and slip into a tiny summer swimsuit. But Uh-oh. Photoshop Tip 1 – Nip/Tuck Photoshop’s secret weapon? 1. 2. 3. 4. 5. 6. 7. Photoshop Tip 2 – Sunless Tanning Getting a tan on Photoshop is cooler, cleaner and healthier than getting a tan on sunbeds or the beach 1. 2. 3. 4. Photoshop Tip 3 – Removing Incriminatory Evidence So you spent a sunny weekend in Guadalajara and woke up from a drunken stupor to find… your new tattoo. 1. 2. 3. 4. 5.
How do I use shutter speed to take better photographs? This article discusses what the shutter speed setting on your camera does and explains the impact of changing the shutter speed on your final photograph. In simple terms, the shutter speed controls the length of time the shutter is open when taking a photograph. Shutter speed is expressed in seconds with the setting corresponding to the length of time the shutter is open – hence a setting of 1/500 means the shutter speed is open for 1/500 of a second (a very short period of time) versus a shutter speed of, say, 2 seconds (a longer period of time). A photographer would want to use a short shutter speed when they are looking to take sharp, motion-free pictures. The longer the shutter is open, the more movement is captured in the photograph. Blurring the movement of water;Capturing firework trails;Capturing light trails of moving lights (e.g. car headlights) Most cameras allow shutter speed settings of up to 30 seconds and a Bulb (B) function.