


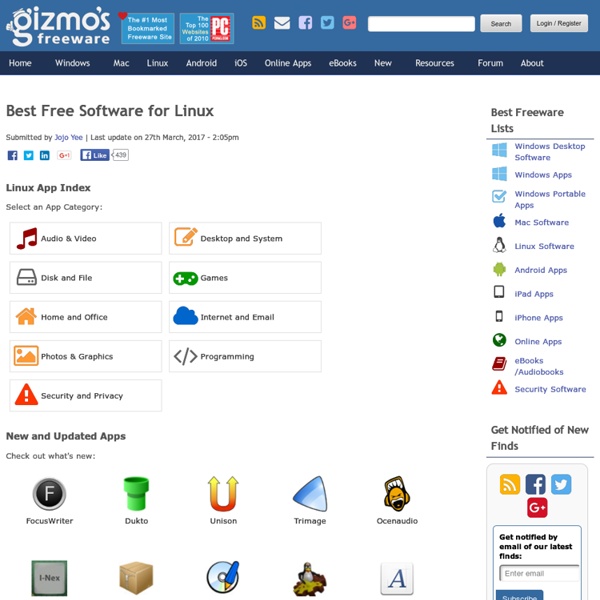
Programmer l’arrêt de son ordinateur Éteindre automatiquement son ordinateur, ce n'est pas très compliqué. Il suffit d'avoir les bons outils. Voici comment faire pour automatiquement arrêter, redémarrer, mettre en veille...etc. un ordinateur sous Windows, Linux et Mac OSX. Programmer l'extinction de Windows Sous Windows, l'un des meilleurs logiciels que j'ai testés est sans doute PShutDown. Il est en anglais, mais super simple à utiliser et permet de programmer des redémarrage, extinction, déconnexion, mise en veille, extinction de l'écran, mais aussi un lancement de programme, un affichage de message, un lancement d'alarme...etc. à une heure et à un jour précis, ou dans un délai de xx minutes / xx heures / xx jours et même de manière récurrente, du genre "Déconnecte ma session toutes les 2 heures". Bref, un outil super pratique que vous pouvez télécharger ici. Et pour les amateurs de ligne de commande ou pour vos scripts, il existe l'équivalent qui s'appelle pareil et qui est disponible ici. sudo apt-get install qshutdown
Authentification automatique à un réseau WiFi avec NetworkManager Certains réseaux WiFi sont ouverts (sans clé de sécurité) mais nécessitent une authentification. C’est souvent le cas des points d’accès dans les gares, les hôtels, les campings… Cela concerne également les réseaux ouverts tels que FreeWifi. Une fois connecté à un tel réseau, lorsqu’avec votre navigateur vous tentez d’accéder à n’importe quel site, vous êtes redirigé vers une page d’authentification demandant votre identifiant et votre mot de passe (parfois il ne s’agit que d’accepter des conditions d’utilisation). Mais il faut avouer que s’authentifier manuellement à chaque connexion est pénible. Le but de ce billet est de mettre en place une authentification automatique lors de la connexion au réseau. Authentification en ligne de commande La première étape est de pouvoir réaliser cette authentification en ligne de commande, à partir de l’identifiant et du mot de passe. Tout y est. À partir de ces champs, nous allons construire la chaîne des paramètres sous la forme : #! #! Tunnel SSH
Best Linux Software You’ve made the switch from Windows or Mac OS X, and now you’re looking for applications to install. Or maybe you’re a long-time Linux user who’s keeping an eye out for what’s new. Either way, you’ve come to the right place. You’ve already picked a Linux distro and have settled on a desktop environment. Most of the software below is free and open source. A few require you to download an installer from a website. Browsers Firefox With the new Quantum update, Mozilla has given people reason to check out Firefox again. 9 Reasons to Switch From Chrome to Firefox 9 Reasons to Switch From Chrome to Firefox The days when Chrome was the best browser are long gone. Chrome/Chromium By some measures, Chrome is now the king of the hill. How to Decide If a Chromebook Is Right For You How to Decide If a Chromebook Is Right For You Is a Chromebook for everyone? Opera Opera isn’t open source, but it is free. Web (Epiphany) Browser There aren’t many browsers developed explicitly for Linux. QupZilla Email Geary
Redshift | jonls devblog Redshift adjusts the color temperature of your screen according to your surroundings. This may help your eyes hurt less if you are working in front of the screen at night. This program is inspired by f.lux (please see this post for the reason why I started this project). Download Latest release is Redshift 1.9 published on 2014-04-06. Source code: Available from GithubWindows: Experimental builds (it’s a command line utility; be aware of windows limitations):Redshift 1.7 (x86)Redshift 1.4 (x86, x86_64) Project page The project is managed at Github where issues and pull requests can also be posted. Project description Redshift adjusts the color temperature according to the position of the sun. Redshift running in one-shot mode (right half shows a preview of the redness effect) Technical details On linux and similar systems the color temperature is set with an X server extension. Configuration options Redshift will continously update the color temperature at regular intervals. Configuration file
SolEol – Un petit utilitaire bien pratique pour ne plus perdre de temps à trouver des sous titres SolEol – Un petit utilitaire bien pratique pour ne plus perdre de temps à trouver des sous titres SolEol est un bon petit utilitaire qui tourne sous Mac, Windows et Linux et qui permet, simplement en glissant déposant un film sur l'icône appropriée, de télécharger automatiquement les sous-titres correspondants, dans la langue de votre choix. C'est pratique, rapide et SolEol propose même des fonctionnalités de renommage automatique des SRT. L'outil permet aussi d'uploader vos propres sous-titres sur OpenSubtitles.org. Bref, un outil en or ! Source et photo Vous avez aimé cet article ?
10 Most Awesome Linux Applications I know, I know. Not another blog post that lists the “top 10 something or other”. But bear with me. I’ve been thinking a lot lately about what makes a given application awesome. It’s hard to describe just what “awesome” is. With that in mind… my list of the top 10 most awesome applications for the Linux desktop (in no particular order). Elisa Elisa is one bad-ass media center. A simple, modern, attractive look and feel. Conduit Conduit may not be as flashy as Elisa… but holy-convenience-batman is it cool. In a nutshell Conduit allows you to build… conduits… between… things. From the website: “Conduit is a synchronization application for GNOME. Customizable synchronization is just plain awesome. Banshee When it comes to music management, Banshee is it. I’ve said it before, and I’m likely to say it again, but Banshee is the best music player/manager software. Keep your iTunes. I’ve got Banshee. It’s fast, flexible and looks great. Second Life But, man, Second Life is so much more. KOffice GNOME Do
smartmontools Préambule Smartmontools est un paquet regroupant un ensemble d'outils basés sur la "technologie" SMART. Cette technologie est un protocole qui permet de suivre et contrôler l'état des disques durs et de différents composants de votre ordinateur. le protocole SMART est reconnu et implémenté sur la plupart des disques durs depuis la fin des années 1990. L'intérêt principal de ces outils et de la technologie SMART est de déceler des signes précurseurs de vieillissement et de pannes des disques durs avant qu'ils ne soient définitivement en panne. En configurant correctement le daemon smartd (fichier /etc/smartd.conf, il est possible d'être prévenu automatiquement si des problèmes sont détectés). De façon incompréhensible, le paquet smartmontools n'est pas installé par défaut et fait l'objet de relativement peu de publicité Installation Utilisation sudo smartctl --smart=on --offlineauto=on --saveauto=on /dev/sdX Pour obtenir quelques infos disponibles par SMART sur le disque Pour faire des tests
10 Must Have Indicator Applets for Ubuntu 12.04 Indicator Applets are very useful in terms of providing quick information and play a very important role in overall Ubuntu experience. These app indicators lie on the top panel and the users can use these applets to control and/or access the application without even opening it. Here are my top 10 “must have” indicator applets for Ubuntu 12.04. Weather Indicator is one of the few indicator applets which can be found in Ubuntu Software Centre. This small applet provides the temperature and weather information about your (chosen) location. It notifies when there is a weather change. It can be installed from the Ubuntu Software Centre or by using the following commands in terminal (Ctrl+Alt+T): Jupiter is an fabulous applet that helps your notebook from overheating. To install Jupiter: This applet shows the status of your CPU, Network, Memory and Disk in graphical manner. To install in Terminal (Ctrl+Alt+T): To install: Your computer needs a restart to reflect the changes. To install Key Lock:
Tribler rend le partage de fichiers sur Internet impossible à couper Comme on a pu le voir il y a peu de temps avec la fermeture de Megaupload, l’utilisation de sites permettant le téléchargement direct peut être extrêmement hasardeuse et soumise au bon vouloir des ayant droits, capables d’en demander la fermeture du jour au lendemain. Le P2P reste toujours une bonne alternative, et le fer de lance de cette technologie reste le site The Pirate Bay qui est toujours en ligne 12 ans après sa création, malgré les nombreuses attaques des majors de la musique et du cinéma. Mais que se passerait-il si ce site venait à être fermé ? Si les trackers qui permettent les échanges de fichiers se font exclure du réseau et si les sites proposant des fichiers BitTorrent en partage se faisaient bloquer ? Cela n’aurait plus beaucoup d’importance maintenant pour les téléchargeurs : la nouvelle génération des clients BitTorrent arrive et elle rend le partage impossible à couper en bloquant les sites de téléchargement L’intérêt ? Comment cela fonctionne ? Source
slowmoVideo .:: slowmoVideo.granjow.net Adaptable Gimp – Laissez vous guider dans The Gimp Adaptable Gimp – Laissez vous guider dans The Gimp Philosophiquement parlant, vous préférez The Gimp à Photoshop... oui mais The Gimp est tellement peu intuitif que vous en revenez toujours à la suite d'Adobe. Pas facile de s'y retrouver dans toutes ces options et tous ces outils. Mais cessez de pleurez comme un petit faon perdu sur une autoroute et adoptez la Adaptable Gimp attitude ! Adaptable Gimp est une version modifiée de The Gimp qui intègre toute une série de bulles d'aides (en anglais) et ce que nos amis anglophones appellent des Task sets, c'est à dire des instructions pour faire telle ou telle chose. Bref, du pain béni pour les furieux qui veulent vraiment et définitivement passer à The Gimp. Le côté sympa avec les tasksets, c'est que vous pouvez même créer les votres ! Pratique pour accompagner par exemple des tutos. Adaptable Gimp est téléchargeable ici [Source et photo] Vous avez aimé cet article ?
gmail_archiver GMail archiver backups all your emails from GMail (inbox, archived, sent). Mails will be saved in the standard “mbox” format which can be opened by almost any email client. Requirements You must have Python installed. Source gmail_archiver.py #! Usage Start the Python script, then enter your login and password, then wait for the end of operations. Adapting the inbox name Depending on the language your GMail account is in, you will have to change the “Inbox” name in the previous source code (m.select(”[Gmail]/All Mail”)).