


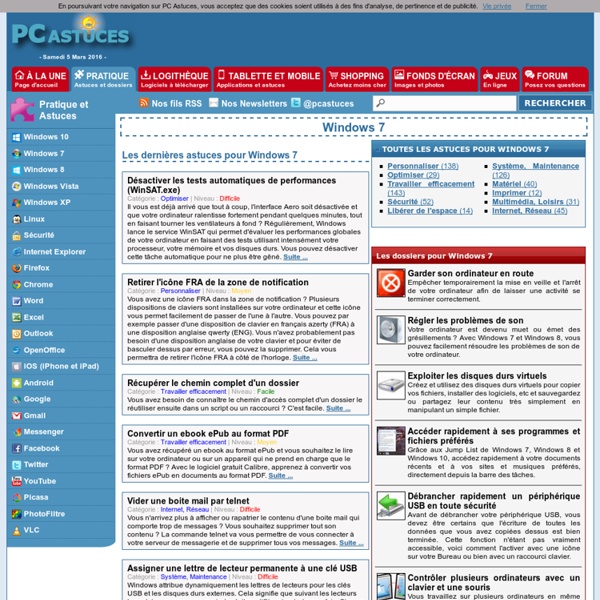
10497853 678539875534725 3927632791250566663 o Le plein de trucs et astuces pour Windows 8 Cela fait plus de 3 mois que le nouveau système d'exploitation de Microsoft est sorti. Les critiques tant positives que négatives ne manquent pas, chacun se fera son opinion. Toujours est-il que tu y passeras peut-être, si ce n'est pas déjà fait, et qu'il te sera sans doute utile d'avoir quelques trucs et astuces pour te familiariser avec la bête. Ou de faire passer à tes connaissances qui achèteront bientôt un nouveau PC qui en est équipé. Prends le contrôle de la nouvelle interface Aller, elle n'est pas si complexe cette nouvelle interface ! - tout d'abord, pour ne pas être perdu, le basculement rapide du bureau "classique" à la nouvelle interface se fait via la touche Windows ou en allant sur le coin inférieur gauche de l'écran. - Sur l'interface Metro, tu navigues de gauche à droite avec la molette de la souris, ou grâce à la barre de défilement en bas de l'écran. - la barre des applications apparaît avec un clic droit sur une application, ou avec le raccourci Win+Z. Plutôt bien pensé.
10572200 678540092201370 1928757416384062872 o Les astuces pour Windows Vista (Page 1) Page 1 2 Afficher les fichiers et extensions masquéesPour mieux y voir dans Windows, ou pour certaines opérations de nettoyage ou de désinfection, l'affichage des fichiers masqués et des extensions peut rendre service ponctuellement. Voici comment procéder. A suivre... Comment modifier les bordures de fenêtres de Windows VistaVous avez envie de les affiner ou de les élargir? Utiliser une image personnalisée comme avatar pour votre compte utilisateurIl est assez simple d'utiliser une image personnalisée comme avatar pour votre compte utilisateur sous Vista. Windows Vista ne peut pas obtenir une adresse IP de certains routeurs ou de certains serveurs DHCP non Microsoft Vous connectez un ordinateur Windows Vista à un réseau. Réafficher le volet Windows Vous avez par inadvertance fermé le "volet Windows" et désirez le récupérer. Rechercher un fichier Plus besoin d'effectuer1000 clics ! Comment changer le nom de votre réseau L'icône de connexion réseau a disparue de la zone de notification
Le compagnon.info - formation en ligne The Best Windows Software, Ever! The best PC software won't bog your Windows computer down. It's clean, free, and gets the job done. Consult this list for ideas and discover apps you didn't know existed. We're continuously seeking out the best Windows software, and places to download them, for all your needs. Most applications recommended here are free and you can quickly find what you need by browsing the listed programs by category. Note that some installers pack bloatware, useless adware that's pre-selected to install. Jump Ahead: Antivirus | Audio Tools | Backup and Sync | Browsers | Communication Tools | Defragging | Download Tools | Email Clients | Files Management | File Recovery | File Storage | Image Editors | Image Viewers | Maintenance | Miscellaneous | Optical and Disc Image Tools | PDF Tools | Productivity | Reading | Text Editing | Uninstallers | Video Tools Antivirus, Malware, and Firewalls Antivirus software is a cornerstone in protecting your computer from external attacks. Audio Tools foobar2000 MusicBee
Créer un autorun.inf, un CD auto exécutable Tout sur l'informatique - Programmation C#, Sécurité, Divx, P2P Un autorun est une petit fichier .inf qui permet l'éxecution automatique d'une application ou l'ouverture automatique d'un fichier après l'insertion d'un CD. Il permet également d'ajouter une icone (.ico) au CD, elle sera visible sur le post de travail de l'utilisateur à la place de l'icone habituelle du lecteur CD. La programmation d'un fichier autorun.inf se révéle être très facile une fois que l'on connait les commandes a utiliser. Pour créer un autorun.inf, on n'a nulement besoin de logiciel de développement et de programmation hors de prix, le Bloc-notes de Windows suffit. Ouvrez donc le bloc-notes (Démarrer>Tous les programmes>Accessoires>Bloc-notes) et inscrivez [autorun] sur la première ligne. Ouvrir automatiquement une application : On utilise pour cela l'instruction open sous la forme open = nomapplication.exe L'application doit obligatoirement être exécutable (.exe, .bat ect...). Ouvrir un fichier avec une certaines application : Ajouter une icône à son CD-ROM :
50 raccourcis clavier ALT pour insérer un caractère spécial Sur ce point, l’Académie Française est formelle : en français, l’accent a pleine valeur orthographique. Contrairement à ce que certains ont appris à l’école, les majuscules doivent donc être accentuées. Et je peux vous l’assurer : cela facilite la vie de ceux dont le nom de famille comporte une lettre accentuée. Malheureusement, il suffit de regarder un clavier d’ordinateur pour se rendre compte que les majuscules accentuées ne sont pas très accessibles… Tout comme les très nombreux caractères spéciaux qui façonnent notre écriture, comme les fameux æ et œ collés. Heureusement, il existe une parade ! Il suffit de maintenir la touche ALT puis de saisir le code correspondant au caractère spécial grâce au pavé numérique. Insérer une majuscule accentuée Insérer un caractère spécial ou accentué Insérer un symbole mathématique Insérer une flèche Insérer un symbole Recevez nos meilleurs articles
Raccourcis clavier de Windows Gagnez du temps dans Windows et dans les applications Microsoft en utilisant des raccourcis clavier ! Voici les principales combinaisons de touches à connaître pour lancer des actions en une fraction de seconde sans la souris. Cette liste vous présente les principaux raccourcis clavier de Windows et de certains des logiciels fournis avec le système d'exploitation. Chaque logiciel peut également offrir des raccourcis clavier spécifiques. Les principaux raccourcis clavier de Windows Voici quelques raccourcis claviers très utiles, qui s'obtiennent en pressant des touches spéciales du clavier fourni avec les ordinateurs sous Windows. Les raccourcis clavier pour la gestion de fichiers et la plupart des logiciels pour Windows Ces raccourcis clavier définis par Microsoft pour son système d'exploitation ont été adoptés par la plupart des logiciels pour Windows. Les raccourcis clavier pour les logiciels de traitement de texte Les raccourcis clavier spécifiques à Word
SharpKeys : Réaffecte les touches de votre clavier sous Windows L’autre jour, un amis me voit appuyer sur la touche [²] de mon clavier pour faire des captures d’écrans (la touche au-dessus de TAB), et il essaie de faire la même chose sans succès chez lui… Alors voilà comment j’ai fait. D’abords sachez qu’il y a moult façon de réaffecter des touches du clavier, et que la plus part des logiciels qui utilisent des touchent spéciales pour fonctionner permettent de choisir quelle touche du clavier va activer telle ou telle fonction. Le problème c’est que quand on utilise beaucoup de logiciels en même temps il peut y a voir des conflits entre les touches affectés à l’utilisation de chacun de ces logiciels. Dans mon cas, j’utilise Snagit pour faire des copies d’écran Windows (et j’en fais beaucoup!). Snagit utilise par défaut la touche [Imp.écr] du clavier (sous Windows, car il existe aussi sur Mac), cela fonctionne très bien mais je trouve que cette touche est trop loin de la position habituelle de mes mains sur le clavier (à gauche): Voici la procédure: