


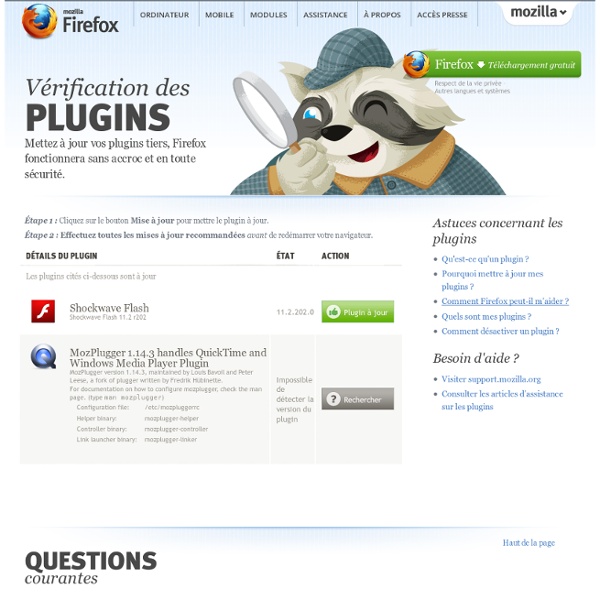
Macromedia France - TechNotes Flash : Test de la version de Macromedia Flash Player L'animation Macromedia Flash ci-dessous affiche la version du lecteur Macromedia Flash Player installé et actif dans votre navigateur. Pour les versions 6 et ultérieures de Macromedia Flash Player, un test supplémentaire vérifie le type de la version installée (de débogage ou commerciale). Remarque : Cette animation affichera le numéro de version uniquement pour les lecteurs Macromedia Flash Players 4,0,12,0 et ultérieurs. Si aucun numéro de version ne s'affiche, installez une version plus récente depuis le centre de téléchargement de Macromedia Flash Player*. Si la version indiquée ne correspond pas à la version installée Dans certains cas, le numéro de version indiqué sur l'animation ci-dessus peut ne pas correspondre à la version du lecteur Macromedia Flash Player installé. Fermez et ouvrez le navigateur. Versions actuelles de Flash Player Le tableau ci-dessous présente les dernières versions de Flash Player. Informations complémentaires
Field Guide to Firefox 3 We’re done. Firefox 3 is going to be launched very soon. In anticipation of this long-awaited event, the folks in the Mozilla community have been writing extensively about the new and improved features you’ll see in the browser. The new features cover the full range from huge and game-changing to ones so subtle you may not notice them until you realize that using Firefox is just somehow easier and better . The range of improved features is similar — whole back-end systems have been rebuilt from scratch, while other features have been tweaked slightly or redesigned in small ways. Here’s a list of the features covered in this Guide. Add-on manager In Firefox 3 the Add-on manager has been expanded to include a new “Get Add-ons” tab where you can view Recommended add-ons, search for new add-ons, see add-on descriptions and ratings, and install add-ons with a simple click. For more, see Get Add-ons in Firefox 3 by Madhava Enros. Bookmarks For more, see Firefox 3: Bookmarks by Deb Richardson.
URL Encoding RFC 1738: Uniform Resource Locators (URL) specification The specification for URLs (RFC 1738, Dec. '94) poses a problem, in that it limits the use of allowed characters in URLs to only a limited subset of the US-ASCII character set: "...Only alphanumerics [0-9a-zA-Z], the special characters "$-_.+!*'()," [not including the quotes - ed], and reserved characters used for their reserved purposes may be used unencoded within a URL." HTML, on the other hand, allows the entire range of the ISO-8859-1 (ISO-Latin) character set to be used in documents - and HTML4 expands the allowable range to include all of the Unicode character set as well. URLs should be encoded everywhere in an HTML document that a URL is referenced to import an object (A, APPLET, AREA, BASE, BGSOUND, BODY, EMBED, FORM, FRAME, IFRAME, ILAYER, IMG, ISINDEX, INPUT, LAYER, LINK, OBJECT, SCRIPT, SOUND, TABLE, TD, TH, and TR elements.) What characters need to be encoded and why? How are characters URL encoded? Example
Prism Prism is a simple XULRunner based browser that hosts web applications without the normal web browser user interface. Prism is based on a concept called Site Specific Browsers (SSB). An SSB is an application with an embedded browser designed to work exclusively with a single web application. Prism / SSB Objectives Looking at what has already been done and discussed about desktop/webapp integration, the following is a suggested roadmap for SSB experimentation: Separate process: When the webapp goes down or locks up, I don’t want anything else affected. Current Features Wishlist Add Taskbar icon representation option for the web applications. pref("network.proxy.autoconfig_url", " pref("network.proxy.type", 2) using a parameter in the .webapp file would be the best solution : proxy= webrunner gmail.webapp webrunner - Nope Security for use in Computer-Based Exams - Traagoob - 19 July 2008 See: Prism/Bundle
W3Schools Online Web Tutorials Testez votre moniteur (Etalonnage et calibration de votre écran) Les dégradés dans le noir et le blanc doivent apparaître parfaitement GRIS et sans aucune dominante de couleur. test complémentaire : utile uniquement pour l'impression et non l'affichage web Le moniteur doit afficher les nombres de 100% à 10% dans les colonnes cyan, magenta et jaune. Si vous ne pouvez discerner ci-dessous 216 couleurs toutes différentes les unes des autres c'est que votre écran n'est pas correctement calibré. Cliquez sur une couleur ci-dessous dans le tableau : une bande colorée apparaît. Le test de précision de dégradés de couleurs L'image ci-dessous doit apparaître comme un arc en ciel commençant et finissant par la couleur rouge. Ci-dessous, les 2 images sont volontairement affichées sans transition progressive des couleurs. ...ou comme cela ...c'est que votre carte graphique ou votre écran ne peut pas afficher dans l'état actuel toutes les couleurs. Le test de gris simple : Le test de gris précis: Ceci est une palette de 10 gris différents.
Nettoyage buses imprimante EPSON Stylus J'ai trouvé, ça si ça peut vous aider... Impression Numérisation Annexe Accueil > Impression > Entretien de l' imprimante Nettoyage de la tête d'impression Utilisation de l'utilitaire Nettoyage des têtes sous Windows Utilisation de l'utilitaire Nettoyage des têtes sous Mac OS X S'il vous semble que l'image imprimée pâlit ou qu'il manque des points, il peut être utile de nettoyer la tête d'impression afin d'assurer une bonne diffusion de l'encre. Vous pouvez nettoyer la tête d'impression depuis l'ordinateur, à l'aide de l'utilitaire Head Cleaning (Nettoyage des têtes) du pilote d'impression, ou depuis l'imprimante, à l'aide des touches. Remarque : N'effectuez cette opération que si la qualité d'impression diminue, si l'impression est floue ou si les couleurs sont incorrectes ou absentes. Utilisation de l'utilitaire Nettoyage des têtes sous Windows Suivez les étapes ci-dessous pour nettoyer la tête d'impression à l'aide de l'utilitaire Head Cleaning (Nettoyage des têtes). Haut
Graver une vidéo en flash Micro Hebdo le 19/09/12 à 12h20 Le format FLV (Vidéo Adobe Flash) n’est pas idéal pour le home cinéma et est plus adapté pour être intégré à un site Web. Si vous n’avez plus le DVD sous la main, vous pouvez toujours convertir votre fichier FLV en Avi. Ensuite, tout dépendra de votre platine DVD. La platine les reconnaîtra automatiquement s'ils sont dans un format qu'elle sait gérer. Par exemple mon_film.avi et mon_fim.sub. Ce qu'il vous faut Niveau : Intermédiaire / Temps : 20 minute(s) Logiciels : Free FLV Converter (Windows) Format Factory (Windows) Astuce XnView : faites de jolies captures d’écran Micro Hebdo le 12/09/12 à 13h00 Étape 1 - Installez XnView Rendez-vous sur notre site et téléchargez la version standard du logiciel. Étape 2 - Préparez votre capture Préparez le logiciel dont vous souhaitez montrer des images et calez-vous sur la fenêtre ou l'écran à capturer. Étape 3 : faites votre capture XnView disparaît. Étape 4 - Mettez en valeur des éléments Cliquez dans XnView sur l’onglet de la capture à retoucher. Étape 5 - Appliquez des filtres S’il y a dans votre capture des éléments que vous ne souhaitez pas montrer, vous pouvez leur appliquer un flou grâce à un effet. Ajoutez quelques retouches Si vous voulez rajouter des motifs comme des flèches, des surlignages et autres ellipses, il vous faudra ensuite ouvrir votre capture avec un logiciel comme Paint, Paint.NET ou Gimp. Ce qu'il vous faut Niveau : Débutant / Temps : 10 minute(s) Logiciels : Xnview (Windows)
Astuce Photoshop Elements : améliorez la luminosité de vos photos Micro Hebdo le 11/09/12 à 14h13 Etape 1 - Eclaircissez et assombrissez d’un clic Le plus simple est d’utiliser l’outil dédié d’Elements, baptisé Tons foncés/Tons clairs, qui se trouve au menu Accentuation et Régler l’éclairage. Etape 2 - Atténuez vos corrections avec un masque Pour les photos avec des zones claires et sombres bien séparées (un paysage sombre sous un ciel clair par exemple), faites d’abord une copie de l’image dans un nouveau calque via le menu Calques et Dupliquer. Etape 3 - Appliquez un éclairage en dégradé Placez-vous sur le masque de fusion et tracez une ligne, clic gauche maintenu, en partant de la zone claire de l’image (le ciel) jusqu’au début de la zone bouchée que vous venez de corriger. Etape 4 - Dessinez l’ombre et la lumière Pour des corrections plus précises, sur des images où zones sombres et claires sont plus imbriquées, utilisez les outils Pinceau et Gomme en complément du Dégradé. Etape 5 - Enregistrez votre travail Ce qu'il vous faut Logiciels :