Zoom
Trash
Related:


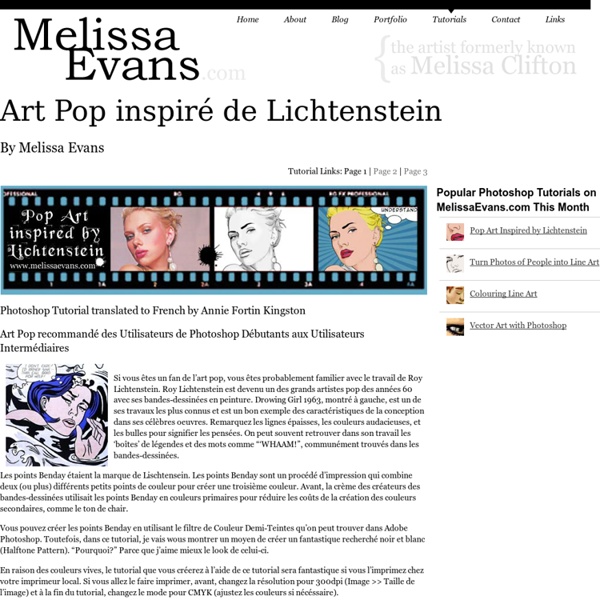
Vector Art with Photoshop -Photoshop Tutorial Tutorial Links: Page 1 | Page 2 Vector art is REALLY popular at the moment. Everyone is making vector art. It’s not hard to do and you don’t need to be able to draw to create it. In this tutorial I hope to shed some light on how to make vector art and more importantly how to make really great vector art with Adobe Photoshop. In order to even start to think about doing this tutorial YOU MUST KNOW HOW TO USE THE PEN TOOL. Don’t merge or rasterize your shape layers. To see a better sized version of the finished vector just click HERE I suggest you read through the entire tutorial before you begin…
Une texture avec masque de fusion sur Photoshop Ce petit tutoriel permet d'appliquer une texture à une forme sur Photoshop grâce à un masque de fusion. L'avantage des masques de fusion, c'est qu'ils permettent de bouger une texture à l'intérieur d'une forme, sans se soucier des limites du matériau. Cette technique est beaucoup utilisée par les architectes pour les perspectives d'architecture. 1. Avant d'appliquer votre texture sur la surface souhaitée, il est nécessaire de faire un masque de fusion. 1. Il ne faut pas oublier de supprimer le lien sur le calque du masque de fusion, sinon votre texture ne prendra pas la forme donnée par le masque. 2. Pour associer votre texture au masque de fusion, il suffit de faire un copier-coller de la texture vers le calque du masque de fusion. 1. 3. Quand la texture est associée au masque de fusion, vous comprendrez qu'il est très facile de la bouger, de modifier sa taille ou même de la retoucher et d'appliquer des effets. 4.
Comment créer une manipulation de photo Flaming | Psdtuts + In this tutorial, we'll manipulate a picture so it looks like a woman burning in flames. The idea behind this manipulation was to create a nice looking illustration, only by using simple techniques and tools such as the Brush tool and Warp command. I hope you enjoy the tutorial and try it with your own stock imagery. Editor's note: This tutorial was originally published on Psdtuts in January 2009. Step 1 For this project, I used two nice images that suits for the manipulation; image1, image2. Step 2 Let's start with image1, open and duplicate this image by using the Image > Duplicate command from the menu bar. Step 3 With the "PassionFire" image active, duplicate the "background" layer. Step 4 Reactivate "Layer 1," then press Command + Shift + U to apply desaturate command. Step 5 Duplicate "Layer 1," then apply the find edges filter from Filter > Stylized > Find Edges. Step 6 To give the white line more contrast, duplicate the "Layer 1" copy then change the Blending Mode to Screen. Step 7
Vidéos gratuites Panier S'enregistrer International Retouche d'images & Photographie 161 formations, 852 heures Business 134 formations, 504 heures Web 138 formations, 668 heures 47 formations, 154 heures Vidéo & Audio 82 formations, 400 heures Design & Illustration 118 formations, 450 heures Formations pour grand public 49 formations, 272 heures IT Pro & Administration 14 formations, 35 heures Programmation 61 formations, 256 heures Inspiration & Créativité 56 formations, 138 heures Découvrir les sparklines de : Le formatage conditionnel avec Excel 2013 Durée: 02:56 Découvrir les sparklines 02:56 17 avr. 2014 Retour à la formation Connaître l'anatomie d'un capteur de : Mon premier appareil photo Durée: 06:42 Connaître l'anatomie d'un capteur 06:42 17 avr. 2014 Retour à la formation Introduction à la formation Mon premier appareil photo de : Mon premier appareil photo Durée: 01:53 Introduction à la formation Mon premier appareil photo 01:53 17 avr. 2014 Définir l'évolutivité de : Mon premier appareil photo Durée: 01:55
Comprendre les masques de fusion dans Photoshop cc Principes Le masque de fusion fonctionne de la même manière que ce que nous avons vu avec le mode masque. La seule différence réside dans le fait que la nouvelle couche (le masque) est enregistrée dans votre fichier. Elle n’est pas provisoire. Le masque est une sélection avec un traitement particulier sur le calque. Création du premier masque de fusion Une fois une sélection rapide créée avec le mode maque, je voudrai obtenir cette zone pour la transformer en masque. choisir un calquetravailler ma zone en mode masque (touche Q)valider ma zone (touche Q)intervertir ma sélection si nécessairecréer le masque en bas de la fenêtre calque Modification du masque Une fois le masque en place, vous pouvez le modifier de plusieurs manières: avec les outils tels que les formes ou les sélections remplies de noir ou blancavec la fenêtre Propriété pour faire des modifications basiques sur le masque (en double cliquant sur le masque elle apparaîtavec la fenêtre Améliorer le masque.
Tutoriel vieillir une photo avec Photoshop Dans ce tutoriel, nous allons voir comment donner un aspect ancien à une photo (très à la mode en ce moment). Pour ce tutoriel, j’utilise la version CS6 de Photoshop, mais ça fonctionne aussi avec les versions précédentes. Dans Photoshop, ouvrez la photo que vous souhaitez vieillir un peu pour lui donner un aspect de photo ancienne. Comme pour chaque retouche sous Photoshop, Commencez par dupliquer le calque d’origine, bien pratique en cas de fausse manipulation (« clic droit sur le calque » -> « Dupliquer le calque ». Mettre la photo en noir et blanc. « Image » -> « Mode » -> « Niveaux de gris » Ensuite nous allons repasser en mode couleurs RVB. « Image » -> « Mode » -> « Couleurs RVB ». Maintenant cliquez sur le menu « Image » -> « Réglages » -> « Teinte/Saturation… » et réglez les seuils comme ceci en ayant pris soin de cocher la case « Redéfinir » : Maintenant rendez vous dans le menu « Filtre » -> « Bruit » -> « Ajout de bruit ». Tracez alors un ovale près du bord de la photo :
Téléchargements - Outils de Xplode - AdwCleaner AdwCleaner is a free removal tool for : Adware (ads software) PUP/LPI (Potentially Undesirable Program) Toolbars Hijacker (Hijack of the browser's homepage) Spyware It comes with both "Scan" and "Clean" mode. It can be easily uninstalled using the "Uninstall" button. Compatible with Windows 7, 8, 8.1, 10, 11 in 32 & 64 bits. The EULA is available here. What is an Adware? Adware is software that displays or downloads advertising content to a computer or mobile device. What is a PUP? A PUP, or potentially unwanted program, is software that may be unwanted or harmful to a computer or mobile device. What is a Spyware? Spyware is a type of software that is designed to collect information about a computer or mobile device and its user, without their knowledge or consent. How do I get rid of Adware or unwanted programs? There are a few ways to remove adware from a computer:
30 nouveaux Tutoriels de qualité gratuits pour Photoshop Grâce à cette nouvelle sélection de tutoriels de qualité, vous n’avez plus d’excuse pour ne pas progresser sur Photoshop ! Que ce soit dans le domaine de la photomanipulation, pour des effets de texte ou encore pour maîtriser les dernier outils de Photoshop ou les derniers effets tendances, tout y est ! Je vous invite à parcourir la liste et à vous attarder sur les tutoriels susceptibles de vous intéresser. Pour information, certains tutoriels n’ont peut-être pas de résultat final spectaculaires (comme par exemple « Comment créer une photomanipulation en pleine nature » ou encore « Très bon tutoriel pour intégrer un rendu 3D dans une photographie pour un résultat photoréaliste ») mais ils sont incroyablement propres et intéressants. Si vous souhaitez donc progresser, prenez le temps de vous plonger dedans ! Et dites quels sont vos tutoriels favoris parmi cette sélection ! Photomanipulation et matte painting Superbe tutoriel de photomanipulation Effets de texte Effet de texte en ampoule Divers
40 meilleurs tutoriaux Photoshop - Caractéristiques - Arts numériques Learn techniques for Photoshop across art, illustration, graphics and photography in these tutorials from the world's best practitioners. Photoshop is a very versatile software tool, as flexible for seamlessly compositing disparate elements into a beautiful photomotage as it is making your photos look even more stunning. It also provides an effortless platform for creating dynamic graphics for both web and print - and let's not forget its pragmatic usefulness as a day-to-day tool for tranforming graphics and photos into the perfect format for your output requirements. Here we've created a round-up of the best Photoshop tutorials from the past decade of Digital Arts, covering everything from collage and illustration to photography and typography. Photoshop tutorial types Use the links below to click straight through to the different types of Photoshop tutorials we've rounded up here. Photo-illustration and collage Advanced compositing techniques Create a stunning photo montage
Tuto Photoshop Bienvenue dans ce nouveau tutoriel, dans ce dernier nous allons utiliser deux logiciels très puissants pour réaliser cet effet, nous allons commencer par réaliser un superbe effet de texte 3D avec Cinema 4D puis ajouter un effet d'éclaboussure de peinture et lumière avec Photoshop pour obtenir un rendu magnifique Photo Manipulation avec Photoshop Photo manipulation avec Photoshop Voici un aperçu du résultat final Avant de commencer téléchargez le pack suivant, ouvrez un nouveau document de 1950x2800 pixels résolution 300Dpi couleurs RVB8bits. Importez l'image suivante dans votre document Créez un nouveau calque ( Ctrl+Shift+N ) et allez dans Menu > Filtre > Rendu > Nuage Changez son mode de fusion en Lumière crue Dupliquez le calque de l'image de votre arrière plan Ctrl+J (la première image que vous avez importée) puis allez dans Menu > Filtre > Atténuation > Flou radial Ensuite allez dans Menu > Filtre > Atténuation > Flou radial Changez son mode de fusion en lumière crue Dupliquez ce dernier (Ctrl+J) et changez son mode de fusion en Superposition. Créez un nouveau calque ( Ctrl+shift+N ), prenez l'outil pinceau (B) et dessinez avec les deux couleurs suivantes #0f0401, #230b02 sur les zones clairs de votre image. Changez son mode de fusion en Densité linéaire + et réduisez son opacité à 77% Et voilà le résultat final
50 tutoriels photoshop pour le ciel et les effets de l'espace et des planètes Le ciel, les nuages, le soleil, les étoiles et les planètes sont des éléments omniprésents dans les illustrations, les photos personnelles ou les maquettes professionnelles. Photoshop permet -à l’aide de ses outils- de manipuler ces éléments et d’ajouter des effets réalistes ou correctifs. Il permet aussi de réaliser des paysages fantastiques et imaginaires. Après les retouches de beauté, les effets d’eau et de pluie et la réalisation des anciens modèles, cet article présente 50 tutoriels réalisés par des professionnels de Photoshop. Ils vous aideront à réaliser des manipulations et des retouches pour le ciel et les nuages et des effets pour l’espace et les planètes… Quelques effets présentés sont utiles pour l’optimisation des photos et d’autres pour l’expérimentation. L’espace et les planètes Effet d’éclipse avec Photoshop Fabio Sasso, un maître de Photoshop vous montre comment réaliser cet effet de lumière. Comment réaliser une planète réelle ? Les explosions La fin du monde ! Le ciel
Créer un incroyable effet de poupées russes avec Photoshop - Mystérieuses poupées russes avec Photoshop Extended CS5 Le principe des poupées russes est l’encastrage des poupées les unes dans les autres. Le plus gros du travail a été la découpe du visage et la formation du vide intérieur. Il vous faut un minimum de connaissances du logiciel pour faire ce photomontage, il faut déjà bien maîtriser la Plume. Image finale : Pré-requis : Kristanna Loken, Texture, Echantillon de peau (tout est disponible dans le fichier zip, le lien de téléchargement se trouve en bas de page). J’utilise les raccourcis clavier MAC, voici leurs correspondances PC : ⌘ = CTRL ⌥ = ALT ⇧ = MAJ ↵ = ENTRÉE Si des raccourcis clavier existent déjà sur certaines touches « fonctions » (exemple : F8 pour Mac est une touche dédiée à iTunes) alors il faut appuyer sur la touche « Fn » au préalable. Si vous avez des questions à poser sur ce tutoriel, n’hésitez pas à utiliser les commentaires situés en bas de cette page. Supprimez (Touche Suppr) la sélection. Ajouter un nouveau commentaire