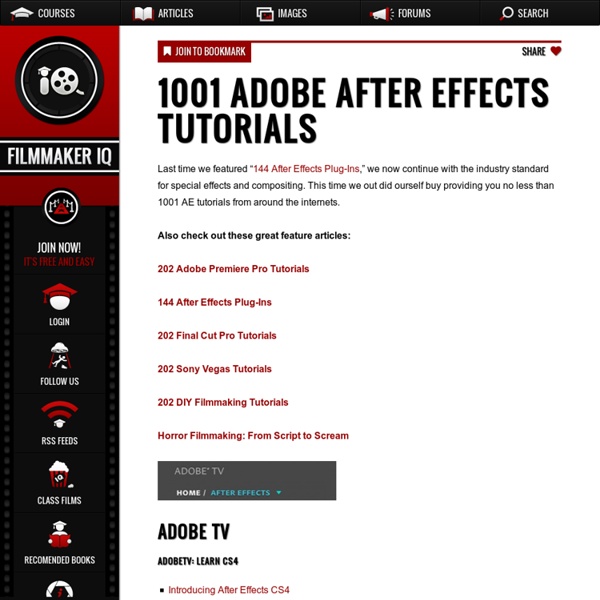1001 Adobe After Effects Tutorials
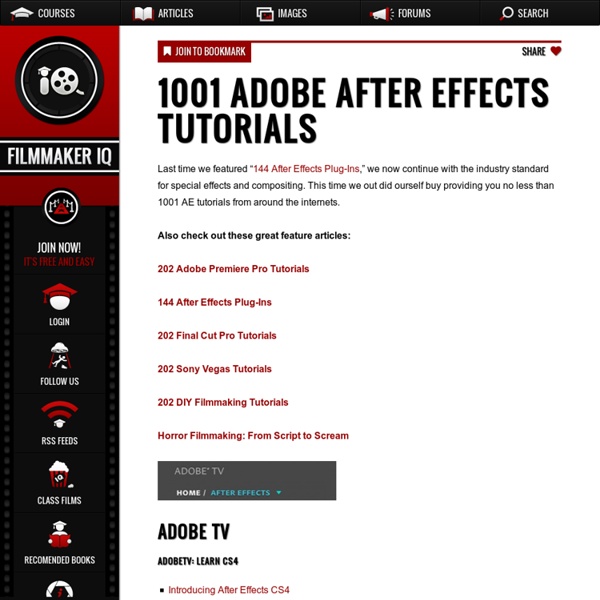
50+ Most Amazing Adobe After Effects Tutorials You Need to Learn
Adobe After Effects is commonly used for creating visual effects and motion graphics. It allows users to animate, alter, and composite media in 2d and 3d space with various built-in tools and third party plug-ins. This software is really amazing and powerful. It’s even more interesting if you have some tutorials to start learning. In this post, we collected the best Adobe After Effects tutorials and feature it in here. Here is 50+ Most Amazing Adobe After Effects Tutorials You Need to Learn. 3D Light Casting In this tutorial, you will learn how to create an energy-ball that re-lights the road surface. Particle Explosion An after effect tutorial where you will build a complex particle system using CC Particle World. Scene Re-Lighting In this tutorial, you will use normal-map to relight 3d scenes in After Effects. throughout this tutorial you will apply more advanced lighting, reflection & Refraction. Energetic Titles Learn advanced tips and create “3d-looking” titles. Fracture Design Evolution
50 Excellent Adobe After Effect Tutorials
Adobe After Effects is a digital motion graphics and compositing software. Its main purpose is for film and video post-production. With Adobe After Effects it’s possible to create so great looking visual effects as in “Hollywood style” movies. Adobe After Effects is mainly used to create visual effects for commercials and movies but you can also create image slide-shows, some small videos, transition effects for websites and stuff like that. It is not difficult to learn by your own. You only need to find some good tutorials and you are ready to start. For beginners Introduction to Adobe After Effects | Andrew Kramer Basic effects | Andrew KramerLearn to create some basic effects using After Effects. Animation | Andrew KramerNow you can learn how to create an animation. Trim Paths | Aharon RabinowitzLearn how to create simple trim paths. Simple Reflection Techniques | Aharon RabinowitzVery simple but cool technique creating reflections. Rendering | Shoaib KhanLearn about rendering your video.
maltaannon: After Effects Tutorials
After Effects Tutorials
Adobe after effects is commonly used for creating visual effects and motion graphics. It allows users to animate, alter, and composite media in 2d and 3d space with various built-in tools and third party plugins. Here is a ultimate collection of adobe after effects tutorials which, in our opinion, are very useful for learning after effects. So here is the list of adobe after effects tutorials and I hope that it will be helpful to enhance your skills.
Precomposing/ Nesting Compositions - After Effects - Help Wiki
What it does Nesting is defined as building a composition that is used in another composition. Precomposing simply means taking one or more layers that are already in a composition and turning them into a composition of their own. Many people can confuse nesting and precomposing, since for both, one composition feeds another composition. The difference is that, when you nest, you build a composition and set it up to suit your needs, and then place that composition into another composition, along with other nested compositions and layers to create your final product. When you precompose, you take a layer or layers that already live in a composition, and precomposing applies an effect to all of them, to make them move in unison or to apply the same transfer mode to them. Why it's helpful Nesting is primarily used for organizational purposes. Both are good to use when you want to apply complex changes to an entire composition. How to do it
escuelacine.com
Exclusivo tutorial de Adobe After Effects CS6 en el que vamos a aprender a hacer un efecto de Morphing con partículas. Lograremos transformar una palabra en otra mediante una animación fluida que producirá un elegante efecto visual. Apenas hay tutoriales en Internet que expliquen este efecto por lo que se trata de un estupendo tutorial para aprender a usar esta técnica. Utilizaremos el plugin de Trapcode llamado "form". A lo largo del video se explicaran distintos conceptos sobre el programa que nos servirán para entenderlo mejor y nos darán herramientas para futuros trabajos. Espero que el video os sirva de ayuda y os invito a todos a suscribiros al canal (que eso siempre da ánimos). Para cualquier cosa no dudéis en contactar conmigo. Saludos!!
Related:
Related: