


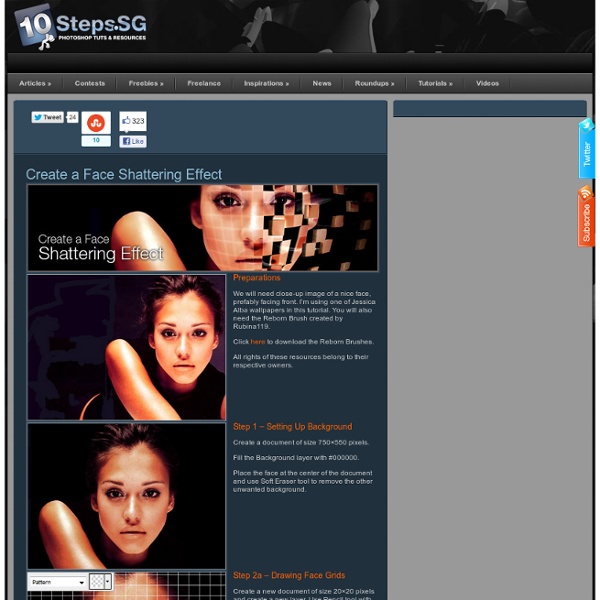
Photoshop Tutorials | hv-designs - Part 4 Enquête 2014 sur Mozilla Firefox - Samedi, 12 Avril 2014 Question : 1 sur 4 De quel sexe êtes-vous ? Question : 2 sur 4 À partir d'où utilisez-vous Mozilla Firefox ? Question : 3 sur 4 Combien de fois utilisez-vous Mozilla Firefox ? Question : 4 sur 4 Naviguez-vous sur Mozilla Firefox sur votre téléphone mobile ? Envoi de réponses ... ©2014 All Rights Reserved. Your privacy is important to us.
Setting up a server - BukkitWiki Preliminary notes Note: In this guide we refer to the server file as craftbukkit.jar but the file you download may be named differently. The file name used in your start script must match the name of the file you download. Note: Unless you have a multi-homed machine and know what this means/requires, server-ip= in server.properties MUST remain unchanged from default and be blank. Note: When running a server for the first time, errors will show up. Note: The Bukkit server is intended as a complete replacement for the official Minecraft Server downloaded from Minecraft.net and is not normally ran at the same time on a single computer. Windows 1. 2. 3. java -Xmx1024M -jar craftbukkit.jar -o true PAUSE 4. Note: With some programs such as Notepad, it may try saving as run.bat.txt. 5. 6. If you see "'Java' is not recognized as an internal or external command, operable program or batch file." then you need to reinstall Java. Linux 1. 2. 3. 4. 5. #! 6. 7. 8. Mac OS X Community Guides
The creation of “A Life Of Aquatic Sounds” In this tutorial I will show you how I created “A Life Of Aquatic Sounds”. We will realize it using a variety of blending mode tricks, photo filters and other useful Photoshop techniques. At the end of this process we will have a beautiful photo manipulation, realized in a short time and a very easily way. Preview: Become a Premium Member and get unlimited access to source files and premium resources for only 7$/month. Step 1 In this step we will cover the beginning of our manipulation, simple document creation and placement of the base stock image as well as the hue change. Once you have your stock, go ahead and place it into your document as I have done below. We will change the hue of the liquid from red to blue. Our image now looks like the this one: Step 2 In step two, we will drop our background in, and use a few simple blending modes and techniques to simplify the isolation process so it takes no time at all. Our composition should now look like this one: Now it looks much better!
Create a Shiny Earth with Photoshop 3D Layers In this tutorial I'll show you how to create a shiny planet icon using the 3D features of Photoshop CS4 Extended. This will cover basic information about 3D layers and texture maps. Let's get started! Video Tutorial Our video editor Gavin Steele has created this video tutorial to compliment this text + image tutorial. Step 1 Create a new document which is 1000 pixels wide and 500 pixels high at a resolution of 300 pixels/inch, with a name of "Home." Step 2 We'll be using some texture for our planet. Step 3 Now go to 3D > New Shape From Layer > Sphere. Step 4 The "Earth" layer is now a 3D layer and a cube icon is displayed in the Layers Palette. Step 5 Grab the 3D Rotation Tool, click on the canvas, hold and drag to rotate the sphere and adjust it as you wish. Step 6 The edges of the sphere look aliased at the moment. Step 7 Now click on the Global Ambient Color box and set the color to R:100, G:100, B:100 and hit OK. Step 8 We'll now add a bump map to our planet. Step 9 Step 10 Step 11 Step 12 Step 13
How to hide files in JPEG pictures If you’re looking to hide files on your PC hard drive, you may have read about ways to encrypt folders or change the attributes on a file so that they cannot be accessed by prying eyes. However, a lot of times hiding files or folders in that way requires that you install some sort of software on your computer, which could then be spotted by someone else. I’ve actually written quite a few articles on how you can hide files and folders in Windows XP and Vista before, but here I’m going to show you a new way to hide files that is very counter-intuitive and therefore pretty safe! You can actually hide any type of file inside of an image file, including txt, exe, mp3, avi, or whatever else. Hide File in Picture In order to accomplish this task, you will need to have either WinZip or WinRAR installed on your computer. Create a folder on your hard drive, i.e. Now you should have a folder that looks something like this with files, a JPG image, and a compressed archive: Now here’s the fun part!
PET - CyberWiki Thanks for visiting the CIS PET wiki. This is meant to be a list of free technologies aimed at empowering Internet users to gain better control over their data. It's very simple to add an entry---just click the "edit" tab, copy and paste the previous entry, and substitute the name, description, and address. Abine - A Firefox / Internet Explorer plugin that blocks third party advertising networks, manages HTTP, DOM, and Flash cookies, and securely manages site logins. There are also a variety of resources describing or otherwise devoted to privacy enhancing technology. Berkman Center - Harvard's Berkman Center has put together this comprehensive report on the state of technologies that circumvent government monitored Internet connections.
» Drawing an Abstract Lightbulb - Photoshop Tutorial at PSDRockstar.com Hello again, in this tutorial I want to cover a couple of techniques, namely Glows using layer stylesStroking pathsParticles using brush dynamicsBokeh effect The PSD and full size image can be found at the bottom of this post and we’re going to draw a lightbulb: Create a new document, 1600×1200 and fill the 1st layer in black. Then set your primary colour to white and set your brush hardness to 0% and a size of 30. Create a 2nd layer and then use the pen tool to draw the coils of the lightbulb. Add inner and outer glows to the resulting line to produce a suitable glow effect. Next we’re going to create the particles around the coils. Create a new layer, then with these brush settings, paint around your coils. Use the techniques demonstrated in steps 1 and 2 to draw the edges of the lightbulb in new layers. Now we’re going to add some colour to the interior of the lightbulb. Next we’re going to add a bokeh effect. And that’s pretty much it. Final Image Leave a Reply
Realistic Smoke Effect Photoshop Tutorials Adobe Photoshop, as we all know is rightfully regarded as the Swiss knife of designers all around the world. With Photoshop, you can literally create all kinds of illustrations that you previously only dream about! With this fantastic tool, you can virtually create any effect you want. It’s like an infinite canvas of your dreams. Pin it Smoking is damaging to health they say, indeed, but with Photoshop who needs real smoke? Below the promised showcase of awesome smoke effect Photoshop tutorials. Create Smoke TextMixing type and a smoke image to create a really nice abstract wallpaper. Smoke EffectHow to create smoke effect in 30 seconds. Manipulate Smoke to Create Hyper-Real ImagesLearn to apply the Warp Tool effectively and a few other tricks to make smoke look like a skull. Creating Smoke Like EffectsHow to create subtle smoke-like effect. Smoke Fading EffectSmoking hot girl with smoke fading effect. Photoshop Smoke Tutorial Smokin’ Hot Babe Tutorial Creating Smoke Quick smoke tutorial
Lucid Puppy QuickSet edition Lucid Puppy Quickset edition(LupQ) is an alternative of the Lucid Puppy Linux(Lupu) 5.1.1. LupQ holds the innovative feature of Lupu, binary compatible with Ubuntu Lucid, 'choice your browser' with Quickpet, and goes directly to the desktop. But LupQ goes further beyond it. Adding many features, more user friendly, more flexible and universal. Yes, LupQ is basically multilingual. more... Download the Lucid Puppy Quickset edition 511! There is also an installer for Windows 95 to 7, Lucid-Puppy-Quickset-edition-511-Installer.exe (31 Oct 2010) there. Normally you reach to the desktop automatically. LupQ original packages here LupQ does not contain Adobe Flash Player, the e-mail client Sylpheed, the chat client Ayttmm and the window manager IceWM.
handwriting tips You’ve decided you want to improve your handwriting and you’re probably hoping a fountain pen will do the trick -- maybe a friend told you it would. Maybe you’re just adventurous and you want to try your hand at calligraphy (or you might, once your handwriting improves). Good for you! A fountain pen may make your writing look a bit better, but if your writing looks as if frenzied chickens got loose on the page, chances are this won’t be enough. Most likely, you’ll need to retrain your arm and hand. After coaching handwriting and teaching calligraphy over the years, I’ve learned to see the characteristics of those who’ll be able to pick up the necessary motions quickly from those who’ll have to work a bit harder. Crampy, uneven letters are often the result of drawing the letters with the fingers rather than using the whole arm to write. People who inevitably have trouble with handwriting and calligraphy write with their fingers. It will take time to re-train muscles and learn new habits.
Break Dancer – Photoshop Tutorial I didn’t publish an abstract tutorial for a long time but today I’m bringing you a really cool tutorial written by Ricardo a Brazilian graphic artist who has a passion for abstract designs. He was featured on the Advanced Photoshop magazine and he wrote this tutorial exclusively for PSD Box. Learn how to create a really cool abstract dancer artwork in Photoshop. Enjoy. Final result preview Stock images For this tutorial I used a stock image from depositphotos. Let´s create the background with width:1000px x height:1500px, RGB color and 72dpi. Time to add some texture in our background. Step 3 Now add more depth. Step 4 Create a new layer and name it squares ground , add squares in your ground using custom shapes.Now, ( press U ) and choose the Custom Shape tool. Then once again press ( ctrl+t ) distort/perspective your shape. When you finish set the layer mode to Overlay , clik in the layer mask icon and apply a Linear Gradient (press G) to mask the top side as as shown below. Step 5
Windows BitLocker Drive Encryption Step-by-Step Guide What is BitLocker Drive Encryption? BitLocker Drive Encryption is an integral new security feature in the Windows Vista operating system that provides considerable protection for the operating system on your computer and data stored on the operating system volume. BitLocker ensures that data stored on a computer running Windows Vista remains encrypted even if the computer is tampered with when the operating system is not running. This helps protect against "offline attacks," attacks made by disabling or circumventing the installed operating system, or made by physically removing the hard drive to attack the data separately. BitLocker uses a Trusted Platform Module (TPM) to provide enhanced protection for your data and to assure early boot component integrity. This helps protect your data from theft or unauthorized viewing by encrypting the entire Windows volume. BitLocker is designed to offer a seamless user experience. Who should use BitLocker Drive Encryption? In this guide
64 Things Every Geek Should Know. | Arrow Webzine The term ‘geek’, once used to label a circus freak, has morphed in meaning over the years. What was once an unusual profession transferred into a word indicating social awkwardness. As time has gone on, the word has yet again morphed to indicate a new type of individual: someone who is obsessive over one (or more) particular subjects, whether it be science, photography, electronics, computers, media, or any other field. A geek is one who isn’t satisfied knowing only the surface facts, but instead has a visceral desire to learn everything possible about a particular subject. A techie geek is usually one who knows a little about everything, and is thus the person family and friends turn to whenever they have a question. If you’re that type of person and are looking for a few extra skills to pick up, or if you’re a newbie aiming to get a handhold on the honor that is geekhood, read on to find out what skills you need to know. How to become a real computer Geek? 1. 2. 3. 4. 5. 6. 7. 8. 9.
Counter-Rotating Spirals Illusion More Java applets here. If your browser supports Java, you should see an animated image above (generated by a Java applet embedded on the page). Otherwise, you should see a static image. Instructions for Viewing the Illusion: Sit about 50 cm (20 inches) from the screen. The User Interface: Start/Stop Button The Start/Stop button starts/stops the applet's rotation thread. Detach/Attach Button The Detach Button detaches the applet from the Web page and places the applet in its own frame window. Speed Control The Speed Control varies the speed of the animation in a range of 1 through 120 RPM. History of this Illusion The illusion is an example of the "Motion Aftereffect" phenomenon. This effect was described in the early 19th century by R. In 1935, the artist Marcel Duchamp produced a set of 12 rotating optical illusions called Rotoreliefs. In the 1970's, a number of Psychologists were actively studying the phenomenon. Jerry says: "I was aware of the spiral disc that gives that after effect. Dr.