


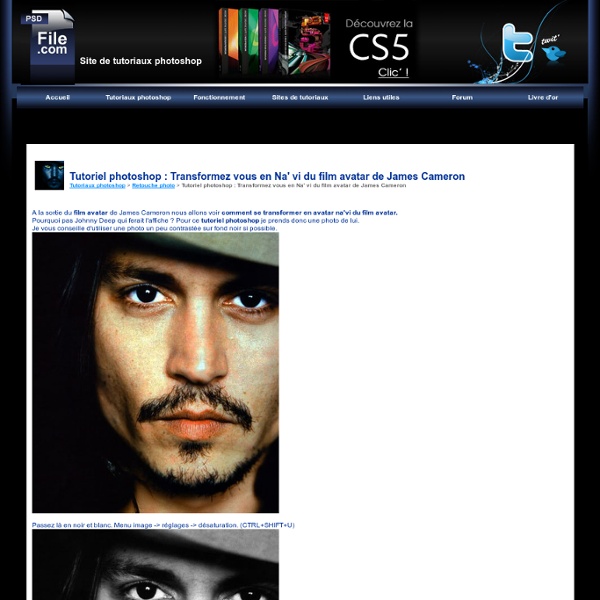
Tuto Photoshop Gratuit : 557 tutoriels Photoshop Tuto Photoshop 557 tutorials video Les derniers ajouts Baguette magique : amie ou ennemie ? tuto gratuit par video2brain.com dans tuto Photoshop Le détourage dans Photoshop CS5 Si la baguette magique est bien réglée, elle permet de créer une sélection préalable de très bonne qualité, mais un choix judicieux des options est indispensable ! Créer une sélection par plage de couleur Le détourage dans Photoshop CS5 Cette fonction est très utile et accessible à partir de différentes palettes. Qu'est-ce que le détourage ? Le détourage dans Photoshop CS5 Dans cette première vidéo, nous allons visionner différentes créations avec différentes techniques de détourage.
11 tutoriels pour la retouche photo avec Photoshop La photographie, c’est chouette. Bon, c’est sûr que pour prendre en main un reflex numérique, il faut un peu de temps. Et c’est pareil pour éduquer son oeil au beau. Impressionnant, non ? Via Design Shard Tutoriels Photoshop en français ACCUEIL Traducteur en ligne Service de cartes gratuit pour webmasters LES JEUX GRATUITS à faire EN LIGNE INFOLETTRE GRATUITE Les fleurs en cartes virtuelles personnalisables | Les fleurs en voeux virtuels Les fleurs en photos | Un petit tour de jardin ?
60 tutoriels Photoshop pour les effets de texte Le texte est un élément de base dans les maquettes et les créations graphiques. Le bon choix des polices et des couleurs requiert de l’expérience et un gout artistique développé pour arriver à des résultats surprenants. L’utilisation de Photoshop et l’ensemble des outils puissants pour texte qu’il propose permet de créer des effets de texte magnifiques. Cet article regroupe 60 tutoriels réalisés par les maitres de Photoshop pour vous aider à améliorer vos techniques et à découvrir des retouches simples qui donnent des effets de texte éblouissants et magnifiques… 60 tutoriels Photoshop pour les effets de texte Ce qui suit est une collection de tutoriels Photoshop pour la réalisation d’effets de texte que vous pouvez utiliser dans vos maquettes, sites web, magazines et posters … Vous trouverez les bases de l’utilisation des calques texte sous Photoshop ainsi qu’un ensembles de techniques avancées… texture 3D Créer un texte 3D texturisé à l’aide de Photoshop et Illustrator. Un autre effet !
Apprendre à utiliser Photoshop pour les nuls - tutoriel pour débutants Photoshop est un logiciel de traitement d'image professionnel qui permet de faire de la retouche photo, du dessin (digital painting), du graphisme ou encore du webdesign. Il est utilisé dans de nombreux domaines : les agences de publicité, les photographes, les graphistes, le cinéma ou encore les particuliers. Photoshop est édité par Adobe et fait partie d'un ensemble de logiciels : la Creative Suite. Même s'il peut paraître difficile à utiliser aux yeux d'un débutant, il n'en est rien. Dans ce cours, nous allons voir comment utiliser Photshop en faisant le tour des fonctionnalités importantes, pour comprendre la logique de cet outil très puissant. Si Photoshop n'est pas déjà installé sur votre PC ou Mac, il va falloir l'ajouter. L'objectif de cette première partie est de vous apprendre toutes les notions qu'il est indispensable de connaître pour pouvoir exploiter tout le potentiel de Photoshop. Cette seconde partie aborde des points plus ciblés :
tunibox: 35 tutoriels photoshop vintage La mode rétro ou les styles “vintage” sont très fréquents dans les tendances vestimentaires et les styles de décoration modernes. Les couleurs et les designs des années 80 ou 70 inspirent beaucoup de designers dans plusieurs domaines et connaissent parfois des grands succès. Le web et les designs des prints et des brochures n’ont pas échappé à cette tendance des styles “old fashion look“. Tutoriel de coloriage Ce tuto explique comment colorier une image noir et blanc pour lui donner une touche rétro. Design Pop artistique Un ensemble de techniques pour produire ce modèle des 70′s. Poster style musical ‘grunge’ des années 80 Utilisation de quelques brushes et textures pour réaliser ce magnifique poster. Style vidéo vintage pour les films Excellent tutoriel -long mais complet- pour transformer vos vidéos en style rétro. Donnez à vos photo l’effet des livres comiques des années 70 Avion de la deuxième guerre mondiale Cool Design Effet de pin-up sexy des années 50 Un excellent tutoriel vidéo.
Webdesign Tutoriaux .com Agrandir une photo sans perte de qualité avec Photoshop - Dans ce tutoriel Photoshop vous verrez plusieurs techniques pour augmenter la résolution d’une photo sans détériorer la qualité de celle-ci. De base il faut savoir qu’il est impossible d’augmenter la taille d’une photo sans perdre la qualité de celle-ci. Cela est vrai avec Photoshop mais aussi avec n’importe quelle logicielle de retouche d’images. Cela proviens du fait qu’une image est constitué de pixel, cela veux dire que vous image est crée à partir d’une grille sur laquelle est positionné une suite de pixel de différentes couleurs. Imaginons votre image est composé d’une grille de trois pixels de coté et que vous souhaitez doubler sa taille à 6 pixels de coté … cela est impossible car ces pixels n’existent simplement pas. En fait la solution pour agrandir une photo sans perte de qualité c’est d’accepter cette perte mais de tout faire pour la limité. ETAPE 1 Ouvrir le fichier et vérifiez les informations de votre image ETAPE 2 Augmenter la taille de 5% Partager cet article avec vos amis
10 Sites de tutoriels pour Photoshop Il y a des centaines de sites sur la toile répertoriant des tutoriels pour Photoshop et j’espère que cette sélection de 10 sites vous permettra de trouver les meilleurs tutoriels plus facilement. Il s’agit pour moi tout simplement du meilleur site de tutoriels pour Photoshop. 2. Tutorial9 3. 4. Il s’agit d’un annuaire donc les tutos ne sont pas directement dessus, ce n’est qu’une bibliothèque de liens vers les tutoriels. 5. 7. 8. 9. Site incontournable de tutoriels (en français !) 10. Et bah bien sûr ! A vous de dire quels sites de tutoriels pour Photoshop vous aimez particulièrement ! Auteur: Gaétan Weltzer, comme toujours en fait. Partagez l'article et l'amour qui s'en dégage ! inPartager0 Articles qui pourraient vous plaire
TOUT PHOTOSHOP - TUTORIELS PHOTOSHOP CS5 Tutos Photoshop CS4 et Tutoriaux Photoshop CS3 Les Tutoriels Les tutoriels Photoshop sont là pour vous aider à utiliser les différentes fonctions, basiques ou avancées, de Photoshop CS5, Photoshop CS4 et Photoshop CS3. Les tutos Photoshop ou tutoriaux Photoshop s'adresse aussi bien aux débutants de Photoshop qu'aux experts ! Tutoriel Photoshop Photoshop est le site de retouche photo et de traitement d'image le plus populaire du moment. Boutons et Icônes Créez le fond d'écran de toutes vos envies Effet de texte gravé Bouton de verre incrusté dans le metal Encadrement Créer un cadre ou un contour pour une image ou un logo Créer un cadre sur une bannière ou une signature Créer un kit graphique en quelques étapes Logo Reprduire le logo de Photoshop CS4 Créer le logo de M6 Reproduire le logo d'ATI Objets Créer un bloc de feuillets Post-It Créer une image effet glossy Créer un effet de goute d'eau qui tombe dans l'eau Retouche Photo Embellir un visage Sortir un personnage de l'image Transformer une image en dessin crayonné Techniques Textures Web
20 nouveaux tutoriels de qualité gratuits de digital painting Le digital painting… cette fameuse discipline offrant une liberté de création quasi totale… mais encore faut-il la maîtriser. Dans ce but voici 20 nouveaux tutoriels gratuits de digital painting de qualité pour apprendre et perfectionner vos techniques. J’ai longuement ratissé la toile pour trouver cette sélection de tutoriels dont la plupart sont écrits mais certains aussi en vidéo. La liste est très complète et les digital painters intermédiaires et avancés devraient particulièrement y trouver leur compte : il y a beaucoup de méthodologies abordées, des tutoriels de portraits, d’environnements, d’autres dans un style plus cartoonesque ou encore des conseils plus pragmatiques pour peindre des lunettes, de la glace… Sortez votre tablette graphique, prenez votre stylet en main, échauffez votre poignet en effectuant quelques rotations, puis choisissez un ou plusieurs tutoriels de cette liste : Making of du digital painting « Le mouton noir arrive ! Making of d’un village steampunk