Zoom
Trash
Related:


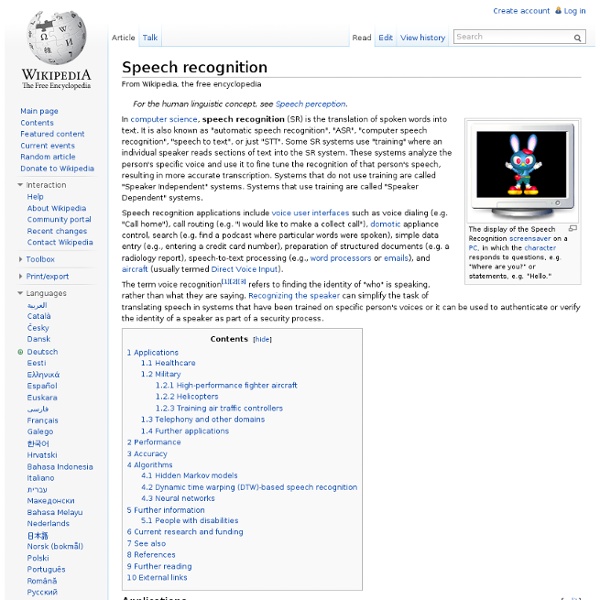
Free speech recognition in Windows 7 will take surprisingly good dictation Last month I experienced a hard disk failure and bought a new machine. In the process I lost my copy of Dragon Naturally Speaking. I have purchased this software and have the CD somewhere, but we moved since I last installed it and I have no idea where the CD is. I like to use a speech recognition program like Dragon sometimes. I had just such an occasion this week, and without my copy of Dragon I was kind of stuck. To turn on speech recognition, click the Start button (bottom left corner by default), choose the “Help & Support” option and type in “Set up Speech Recognition” or just “Speech Recognition” to see how to set it up. I set it up and did not train it at all. A demo: This article is also interesting: Talk to the Machine: Progress in Speech-Recognition Software, by David Pogue How close are we to the Star Trek ideal of conversational computers that never get it wrong?
Use Google Chrome as a Free Voice Recognition Software with Dictation You can use Google Chrome as a free voice recognition software to write longer emails and documents without even installing anything on your Windows or Mac computer. Meet Dictation v2.0, a web-based speech recognition app that will transcribe your voice into digital text using the Chrome Speech API. You can also install Dictation as a Chrome App. Unlike the regular Chrome web apps that are nothing but fancy bookmarks, the Dictation App for Chrome will run entirely on your computer. Getting started with Dictation in simple. Say “new sentence” to begin a new sentence. If you make a mistake, or if Chrome makes an error while recognizing your speech, simple click the incorrect word and edit it inline. Dictation 2.0 – What’s New The first release of Dictation happened in August 2012 and much has changed since then. The new version of Dictation App does sport a few extra features. Also, you can now export your transcriptions to Dropbox and Google Drive from Dictation itself.