


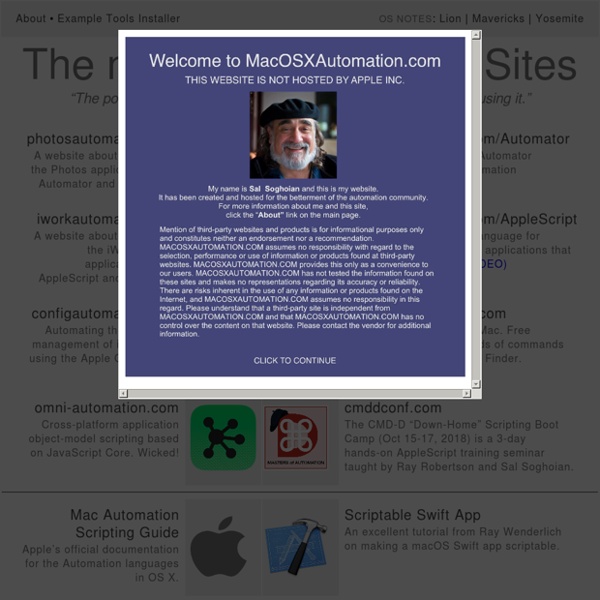
Services Menu Options Hey you wanna-be Mac Power users, this article is a follow-up to Your Quick Guide To The Services Menu On Snow Leopard published on Monday. While Apple has improved its Services Menu in Snow Leopard, it’s not very useful unless you have items in it that you can use. Some 3rd party applications will automatically include Services items, but the best use of Services is to custom build your own items, which can be done with Automator, a program installed with OS X Leopard and Snow Leopard. MUO published an article last year, How To Use Automator To Batch Rename Images on Mac about how to use a previous version of Automator. This how-to will show you how to use the newest version, incorporating the Services template to help you get started. The focus on this automation tutorial will show you how to create a Services menu item for the Mac that resizes a selected image on your Mac and attaches it to an email. Step 1 Launch Automator, found in your applications folder. Step 2 Step 3 1. 2. Step 4 1.
OS X Lion: Where did my Library go? | MacFixIt In OS X, user accounts are structured so that most user settings and resources that applications need are located in the Library folder. As a result, when troubleshooting various problems with settings and applications you may be able to fix the problem by changing something in this folder. In versions of OS X prior to OS X 10.7 the Library folder was readily accessible in the user's Home directory, but upon upgrading to Lion people are finding the Library folder appears to be missing. The Library folder is in fact just hidden from view by default in Lion, instead of being available to easily browse through. Apple has not made any changes to the Library folder, but instead has just made use of the Finder's "hidden" flag to block it from view. Permanently unhide it Since the Library folder is just hidden with a Finder flag, you can undo this flag to make it visible again.
Add More Gestures To Your Magic Mouse With BetterTouchTool « SUB December 8th, 2009 Add More Gestures To Your Magic Mouse With BetterTouchTool Got your Magic Mouse yet? Time to bring out the full potential of that magical device. Today I want to share with you this great utility app – BetterTouchTool, a FREE and extremely flexible utility to extend the number of gestures you can have on the Macbook / Pro (multi touch enabled) and the latest & greatest Magic Mouse. The latest update packs even more punch to what was already a great utility! The Interface This is the meat of the app, where you can set more gestures for your Magic Mouse or Multi Touch Trackpad. The interface of this preference window had just recently been revamped for better usability. Setting Gestures Here’s all you need to do to add and set gestures: Click ‘+ Add new gesture’Choose a gesture below (bottom left)Select whether you want to use a modifier key to use with the gesture (extreme bottom left)Choose a keyboard shortcut or a predefined action when performing the gesture You’re done!
Top 60 best free iPad apps 2012 On comparing iPad apps with iPhone equivalents, one thing rapidly becomes clear: apps for Apple's tablet are pricier. Many of the best free iPhone apps cost money in their iPad incarnations, and the quality level of what's still free is often ropey. But among the dross lie rare gems – iPad apps that are so good you can't believe they're still free. Of those we unearthed, here is our pick of the best free iPad apps. Note that apps marked 'universal' will run on your iPad and iPhone, optimising themselves accordingly. For a mix of free and paid apps, check out our amazing Best iPad apps chart. 1. Annoyingly, some free iPad weather apps refuse to believe that the UK has any weather (or that the country exists), so AccuWeather gets props for merely working. 2. The social networking giant has gone back-and-forth with its mobile apps, finally settling on this smart, native implementation. 3. 4. 5. 6. 7. 8. Dropbox is a great service for syncing documents across multiple devices. 9. 10. 11. 13.
Mondo Apple Tutti gli orari sono GMT +2. Ora sono le: 12:38. Powered by vBulletin® Version 3.6.4Copyright ©2000 - 2014, Jelsoft Enterprises Ltd. AMD Radeon R9 295X2: la regina degli FPS grazie all'acqua Due GPU della famiglia Hawaii montate su una scheda video da 2 slot d'ingombro? Recensione completa HTC One (M8): si può migliorare il meglio? Recensione The Elder Scrolls Online: da Skyrim al MMORPG (Live Gameplay) Tre redattori hanno preparato una super-recensione di The Elder Scrolls Online, il nuovo MMORPG di Bethesda che da un lato punta su una base già solida, dall'altro... A Winter's Tale: uno sguardo d'autore sul Carnevale di Schignano Mattia Vacca ha scelto il crowdfunding per finanziare il suo progetto di lungo corso: un libro fotografico sul Carnevale di Schignano, uno sguardo d'autore su questa... Internet of Things, intervista a Wind River Internet of Things è un paradigma destinato a mutare, nei prossimi anni, la vita di tutti i giorni. © 1997 - 2014 - Hardware Upgrade S.r.l.
TNW Review: OS X 10.8 Mountain Lion Today, Apple releases its latest version of the OS X operating system for Macs, called Mountain Lion. It’s packed full of new features, as well as a layer of polishing, but it’s largely continuing the work that was begun with last year’s Lion. In a nutshell OS X 10.8 is a generous helping of iOS-friendly syncing apps and services, with a sidebar of unfortunately poor Messages and a grab bag of ‘most wanted’ features and tweaks to Lion. It’s absolutely worth the $20 price tag to upgrade, as there is more good here than bad, and that’s super cheap. Quick Links: Installing Mountain Lion - iCloud - Messages - Mail - Notification Center - Security and Gatekeeper - Safari - Sharing, Twitter and Facebook integration - Dictation - Calendar, Contacts, Notes, Reminders and Preview - System Preferences - The Mac App Store – Game Center - Finder and full screen apps - AirPlay Mirroring - Conclusion Welcome to Mountain Lion Mountain Lion is a significant release on many levels.
MagicPrefs 80 OS X Mountain Lion Tips and Tricks Posted 08/25/2012 at 9:15am | by Cory Bohon Mountain Lion strolled onto the scene earlier this year, with a lot of interest but no showy unveiling. Apple gave the world a better glimpse at its newest big cat at the World Wide Developers Conference, reserving a good chunk of the June 10 keynote for more details about the next iteration of OS X, which dropped in July in the Mac App Store for just $19.99, the lowest price yet for an OS X upgrade. With Mountain Lion, Apple has brought a bunch of useful iOS features over to the Mac, including AirPlay mirroring, Messages, Reminders, Twitter, and iCloud support throughout the OS.
Abbreviazioni da tastiera Mac OS X Per utilizzare un'abbreviazione da tastiera, premi il tasto modificatore insieme a uno dei tasti normali. Ad esempio, premendo il tasto Comando (con il simbolo ) e il tasto "c", qualsiasi elemento selezionato (testo, immagini, ecc.) verrà copiato negli Appunti. Questa operazione è nota come l'abbreviazione da tastiera Comando-C. I tasti modificatori sono presenti in molte combinazioni di tastiera e alterano il modo in cui viene interpretato da OS X il segnale inviato premendo i tasti o facendo clic con il mouse. Di seguito sono riportati i simboli dei tasti modificatori visualizzati nei menu di OS X: Tasti di avvio Premi il tasto o una combinazione di tasti finché non si verifica o non viene visualizzata la funzione desiderata. Abbreviazioni da tastiera di stato di stop e spegnimento Abbreviazioni da tastiera per il Finder Applicazione e altre abbreviazioni da tastiera di OS X Nota: alcune applicazioni potrebbero non supportare tutte le combinazioni di tasti applicazione.
Hands on with Apple's new OS X: Mountain Lion Apple updates its iOS mobile operating system once a year. But why should the iPhone and iPad have all the fun? On Thursday Apple announced that it will release a new version of OS X—Mountain Lion—this summer, just a year after the release of OS X Lion. Like Lion, Mountain Lion offers numerous feature additions that will be familiar to iOS users. This OS X release continues Apple’s philosophy of bringing iOS features “back to the Mac,” and includes iMessage, Reminders, Notes, Notification Center, Twitter integration, Game Center, and AirPlay Mirroring. As the first OS X release post-iCloud, there’s also much more thorough integration with Apple’s data-syncing service. Mountain Lion will be a paid upgrade to OS X; like Lion, it will be available only via a Mac App Store download. I’ve had a few days to use an early development version of Mountain Lion. iOS apps come to the Mac Mountain Lion comes with several new apps that will seem quite familiar to iPhone, iPad, and iPod touch users.
Mac OS X Tips & Tricks OS X Mountain Lion Operating System Review One year and one week since the release of OS X Lion, Apple is back with Mountain Lion, also known as OS X 10.8. Like Lion, Mountain Lion offers numerous feature additions that will be familiar to iOS users. This OS X release continues Apple’s philosophy of bringing iOS features “back to the Mac,” and includes iMessage, Reminders, Notes, Notification Center, Twitter integration, Game Center, and AirPlay Mirroring. There are even a few features that are making their debut with Mountain Lion, and will find their way back into iOS 6 this fall. As the first OS X release post-iCloud, Mountain Lion offers a much more thorough integration with Apple’s data-syncing service than Lion offered. Mountain Lion also brings options to limit which kinds of apps users can install, offers systemwide integration with social networking and media-sharing services, and gives some recent MacBook models the power to keep working even when they appear to be asleep. iCloud comes to the fore
Top 25 OS X Terminal commands | News | TechRadar UK - Mozilla De Terminal (in Applications/ Utilities) gives you direct access to the UNIX system that underpins OS X. By typing specific commands into your Terminal window, you can make changes, open settings or access features that aren't available by any other means. After typing one of the commands offered in this tutorial, press Return to activate it, and anything offered in quotes is typed without the quote marks themselves. Commands split over two or more lines here should be typed in their entirety – you don't press Return halfway through. And bear in mind that some commands are case-sensitive, so be true to what's here. One final word of warning: all the tips in this article have been thoroughly tested, but experimenting with the Terminal is not a task to be undertaken lightly. 01. i… Robot Your Mac can talk to you. Just open the Terminal application (found in Applications > Utilities), enter: say MacFormat …And the Terminal robot utters the name of MacFormat magazine. 02. 03. 04. 05. 01. 02. 03.
10 Coolest Keyboard Shortcuts You Never Knew About OS X and macOS Sierra includes Mac shortcuts for just about everything, so people who develop dexterous digits can make windows pop open and fly around the screen like they're hacking the Matrix or something. So your mission is clear: master the shortcuts below to save humanity from the robots. A single shortcut can change the way you work for the better, so be sure to give our list a good look! Note: Our picks pertain specifically to commands found in OS X El Capitan, but most of these shortcuts were introduced in earlier versions of OS X a long time ago. 1. While Cmd + I brings up the Get Info window in Finder, showing things like its location, name and size, adding the Option key will bring up a single Get Info window. This will update automatically when you click on a different file or folder or select multiple files and folders. 2. To close a window using the keyboard, simply enter Cmd + W while on the active window. It also works for closing individual tabs in Safari. 3. 4. 5. 6. 7.