


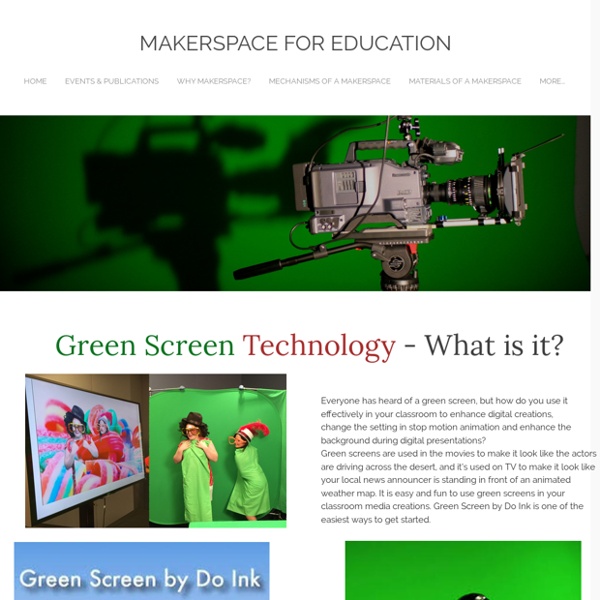
Stop Motion Animation - Makerspace for Education Stop Motion Animation - What is it? Stop Motion Animation Creativity! Where will your students go? There are many open-source apps, programs, and tools you can use to help make a stop motion artifact. Retrieved from ETEC 510 Classnotes March 9, 2016 How can I use Stop Motion Animation in my makerspace? Stop Motion Animation has taken the educational world by storm, especially with the introduction of easily accessed apps, user friendly interfaces and the use of green screens! Take the link below to an ISTE article on Stop Motion Animation with Elementary Students If you are interested in one program that incorporates claymation, stop motion and cartooning check out FRAMESTake the link below: Stop Motion Animation Lesson Planning Stop-Motion Animation Workshop by the National Film Board of Canada:Experience the National Film Board of Canada’s stop-motion animation workshop online. Stop-Motion in the Classroom: ClaymationWhy Claymation in the classroom? Stop Motion Resources
STEM Projects with Green Screen Looking for a fun way to introduce STEM projects to students? Try blending green screens into your STEM DIY projects. Let’s take a quick look at a few ways your students can do that. Wait, What’s Green Screen? Before we jump into green screen projects customized for STEM, let’s review what green screens allow you to do. A green screen allows you to display video or images of far-away places. Want to see some practical examples of green screen in the classroom? Finally, newbies may also want to check out this TCEA TechNotes blog entry, Four Tips for Green Screen in the Classroom. Let’s take a closer look at some ideas for STEM Do It Yourself (DIY) projects you can take to the next level with green screen magic. STEM DIY Project #1: Digital Diorama with “Real” Windmill Kids act out little segments of “Don Quixote” so they learn a little bit of culture through drama, through art. The Exploratorium website features the Light Wind STEM project. Green Screen Adaptation Need more information? Save
Create Beautiful Maps with MapMaker - The Techie Teacher® A fun way to learn about map skills is to have your students create their own, unique map. A very EASY to use map maker website can be found {HERE} and was created by TeacherLED.com. Use this digital tool to have your students create their own maps and then practice measurement with a digital ruler. This is what students see when they first pull up the website: Here is a map I made in literally 30 seconds: What I REALLY like is the ruler feature that allows you to measure parts of the map. The website allows you to print and save. Teaching With Podcasts Home › Professional Development › Strategy Guides Strategy Guide Podcasts are serial recordings, posted regularly online. Podcasts can be used for any purpose a text might serve-they can tell fictional stories, share and comment on recent events, inform listeners about a topic, and persuade listeners to take an action or adopt a stance. Students can produce podcasts that fit any genre, including audio diary entries, analytical commentary on readings or current events, informational recordings that explain concepts, and persuasive and argumentative statements. Review your district's appropriate use policies to determine the requirements for a podcasting site that students can use.
Building Book Love : How to Create a Blackout Poem Using Google Slides There's a certain zen quality to creating traditional blackout poems...that is until in your Sharpie induced brain fog, you accidently mark over a word you needed then have to start all over. ;) The zen before the breakdown, ha I love assigning blackout poems when we read challenging texts. I feel that it gives students a fun and effective way of finding main points, revealing author's craft, and highlighting deeper meanings of passages. The assignment that you see one of my students doing above was to find the central theme of the story by creating a blackout poem. (A student example printed out) Since I use blackout poetry in a less free-style and non-fluff way, I want my students to be able to revise their work and close read without fear of messing up their final product. How to Create a Blackout Poem Using Google Slides: Step one: Open a new Google Slide Step 2: Right click and cut out all of the text boxes Step 3: Go to File>Page Setup Step 6: Paste it into your slide.
Speak to Me: Teaching with Voki Grades 6 – 12 | Lesson Plan | Standard Lesson Vote for Me! Making Presidential Commercials Using Avatars After researching political platforms of past presidents through primary sources and other resources, students create commercials for these presidents using Voki, an online web tool that produces speaking avatars. Grades 9 – 12 | Lesson Plan | Standard Lesson Dialect Detectives: Exploring Dialect in Great Expectations Great Expectations is rich in dialogue and in the dialect of the working class and the poor of Victorian England. Grades 6 – 8 | Lesson Plan | Unit Biography Project: Research and Class Presentation Classroom biography study offers high-interest reading with a purpose, as students begin with inquiry and research, summarize and organize their information, and prepare oral presentations to share with the class. Grades 2 – 3 | Lesson Plan | Unit Jazz Up Writing Workshop: Writing Biographies of African American Jazz Musicians Grades 3 – 5 | Lesson Plan | Standard Lesson
Voki in the Classroom: Four Activities Looking to enhance students’ technology and 21st-century skills? Voki is a free Web 2.0 tool that allows kids to create talking characters. The site features educational resources, including teacher-submitted lesson plans. Users can customize characters to resemble living people, animals and cartoons. Record voices via microphone or telephone, or upload them in an audio file. With free Voki accounts, users can create unlimited characters. Students will enjoy the following technology integration activities: This...Is...ME! Try this as a fun icebreaker at back-to-school time. Vocabulary Rundown This is a great activity for language arts, English or foreign-language classes. Fictional Characters Come to Life Begin this public speaking exercise by having students design their interpretations of famous characters from literature. Historical Figures Want to spice up social studies or history class?
How To Use Flipgrid: A Guide For Teachers - How To Use Flipgrid: A Visual Guide For Teachers by TeachThought Staff What is Flipgrid? In short, Flipgrid is a free, education-focused platform to create and share short videos. The embedded guide further below provides a much more detailed overview of how Flipgrid works, but the short version is that users create videos around topics, then upload those videos to a ‘Grid’ for sharing, feedback, and topic-based ‘response videos.’ But what features make Flipgrid it unique? Topics are what they sound like they’d be: prompts or discussion questions. Grids are like classrooms or learning communities. The former is what the videos are about while the latter is where they’re shared and who they’re shared to and with. Quick Overview: How Flipgrid Works Using Topics in Flipgrid From Flipgrid’s help section: “Topics can simply be text-based or include a resource such as image, video, giphy, emoji, and attachment. Using the Grids in Flipgrid 1. 2. 3. Privacy for Grids in Flipgrid 1. 2. 3. 4. 5.
3 Exciting Ways to Use Augmented and Virtual Reality in the K–12 Classroom Some teachers who have already incorporated augmented reality and virtual reality (AR/VR) technology into their classrooms or lesson plans have seen amazing benefits in student engagement and retention. The technology is still so new in K–12, but we can see it has huge potential. One upside is its ability to transport students to other times and places, truly immersing them in lessons and offering firsthand experiences that could only be matched by actually visiting places in person. Are there downsides? Certainly, as with any new technology tool, great planning and care must be taken to ensure age-appropriate content is used and that the amount of time spent with these tools is also appropriately measured according to age and experience level. Teachers and technology leaders should be sure to follow best practices for incorporating such tools in the classroom. Students also need adequate physical space to use the tools, particularly when wearing VR headsets. 1. 2. 3.
5 Fresh Ideas for Introducing Augmented Reality in the Classroom Even if you've never heard the term "augmented reality," you probably saw a highly public demonstration of it in your neighborhood during the Pokémon Go fad of 2016. In the popular augmented reality game, players use their phones to "find" and train characters that appear to be present in the player's real world. Augmented reality is just that - reality that is enhanced, or augmented, by an overlay of digital objects onto our "real" world. This trend is accelerating, and you can take advantage of it to support student learning in your classroom. Here are five ways to introduce augmented reality in the classroom. 1. When considering how to introduce augmented reality in your classroom, make sure you set the same tone as with other Edtech tools: It's about the learning, not just having the bells and whistles available. For example, anybody can just "have fun" during a lesson by placing a funny creature in the classroom for students to find with their mobile devices. 2. 3. 4. 5.
Wakelet: for curation, collaborating and telling your stories One of my favorite new(ish) tools for curation is Wakelet. In the past I’ve used to to archive conferences, share lists of best lists, crowd-source current awareness, and to keep my personal favorite classroom teaching tips and strategies handy. (Happily I discovered Wakelet in the wake of the sudden demise of tools like Google+ Communities and Storify.) I recently had a couple of long chats with Wakelet’s developers and came away even more impressed with the tool’s affordances for curation (and more), as well as the team’s commitment to discovering and meeting the needs of users. Wakelet, a free web-based tool as well as an iOS and Android app, is ideal for curation, storytelling and collaboration. It allows users to gather collections made of images, PDFs, websites as well as content from Twitter, Instagram, YouTube, Spotify, Facebook and more, and you can add your own text to narrate your collections. And, unlike many other curation tools, Wakelet allows you to invite collaborators.
Get Creative in the Classroom with Apple Clips Apple Clips is a free iOS 11 App for iPhones and iPads that makes capturing and sharing those moments of learning easier than ever. And, since its release, and my first blog so much has changed. I want to walk you through some of the updated features of Clips because Clips is remarkably user-friendly. Clips also allows you to access content in your camera roll and use it to compile compelling stories. The Clips interface is easy to use and user-friendly no matter the user’s familiarity with technology. Clips makes it easy for kids to process the video experience. The simple Clips interface makes it accessible no matter your comfort level with technology. Here is the basic workflow: When you launch the app it will use the front-facing camera by default – this is the video for the selfie generation. You will see icons in the middle of the screen, these are (from left to right): Camera, Library, Poster, with Live Titles and Effects to the left and right of the big pink button. Live Titles