


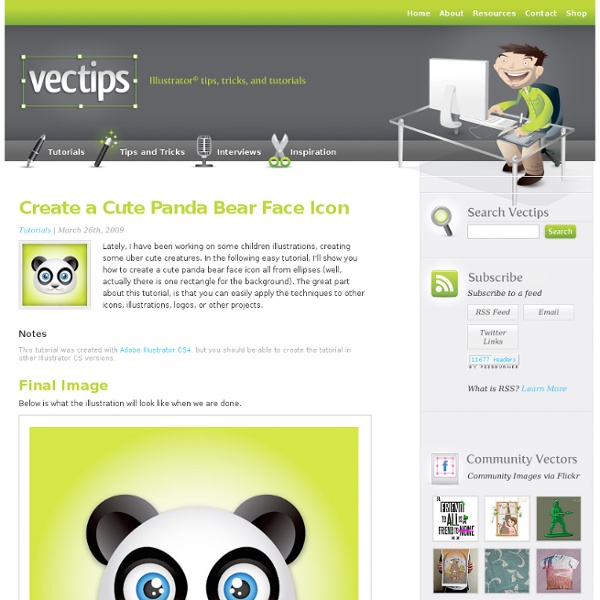
Beginner Illustrator Tutorial – Create a Vector RSS Icon This post was originally published in 2009 The tips and techniques explained may be outdated. The best way to learn the ropes of a new application is to get stuck in with a working project. This Adobe Illustrator tutorial covers the simple steps involved in creating a vector RSS icon and includes a range of handy techniques that can be put into practice in future creations. Adobe Illustrator is a vector graphics application, so it doesn’t matter what size the icon is created at. Open up Illustrator and create a new document. Another difference between Illustrator and Photoshop is the options sat at the bottom of the main tool palette. With the shape selected, go Object > Path > Offset Path. Grab the circle tool and draw a shape elsewhere on the artboard. With the Direct Selection Tool (White Arrow), select only the left and bottom points of the circle. Copy (CMD+C) the quarter circle and paste in front (CMD+F). Adjust the stroke weight to match the 16pt of the original.
How to Create a Vector Smiley Icon | Chemist2dio Labs Have you ever wanted to make your own set of emoticons? Using the basic techniques brought about on this tutorial, you can easily create your own set of emoticons. Final Image Output Just to give you an idea of what we will be working on, check out the image below. Tutorial Details * Software Used: Adobe Illustrator CS3 * Difficulty: Beginner / Intermediate * Color Mode: CMYK Some notes before proceeding with the tutorial, as you may see this quite often. Step 1: The Face To start off, create a new document, create a 240px by 240px circle using the ellipse tool, be sure to hold shift to constrain the proportion of our circle. Step 2: Gradient on Face Open up the Gradient Panel then fill the circle with a radial gradient. Adjust the gradient with the Gradient tool (G) by clicking from middle to the outer part of the circle make the inner part lighter. Step 3: The Eyes Using the ellipse tool, create a small circle and position it slightly above the middle part of the face. Step 5: The Mouth
Create a Simple Vector Ninja Character in Illustrator Follow this step by step Adobe Illustrator tutorial to create a simple vector ninja character. The design is made from basic shapes and uses Illustrator’s core tools, which makes this tutorial perfect for beginners. The ninja character we’ll be creating is made up of simple shapes to create a cute overall appearance. Despite being generally dark in colour we’ll add definition to the character with the help of strokes and gradients using subtle changes in tone. Open up Adobe Illustrator and draw a circle on the artboard, this will be the base of the ninja’s head. Continue using the circle tool to draw the eyes, starting with the hole in the mask with a rotated oval, then a couple of generic eyes using two solid circles. Use the Pen tool to draw the body, click and drag out lines to create a slightly curved, dynamic looking body shape. Click and drag flowing lines across the body to represent the arms and legs in an exaggerated combat pose. Our little ninja character is now complete.
Beginner Tutorial: Create Super Mario's Head on Illustrator Hi everyone, following my latest beginner tutorials today I'm going to show you how to create a Super Mario face using mostly simple and easy to create shapes. As every kid born in the 80/90's , I'm still a huge fan of this Nintendo character, so this will be another "nostalgia tutorial" , hope you guys enjoy it! Just a reminder: this is a beginner tutorial, eve though some of you are really skilled on this software, I would recommend you to take a a time to read this as you can get some insights and ideas from this tutorial. Please comment If you have any problems or doubts, have fun! And before we can begin, please listen to THIS while reading. Step 1 So, the deal on this tutorial is to create this Mario's face using the most round and simple objects as possible, why? Ok, so I saved a color pallet on the source file so you guys don't need to screen grab this JPEG or getting busy figuring out what colors we're going to use. Step 2 Add some color and fill as the examples bellow. Step 4
Quick Tutorial: Create a Reusable Retro Type Treatment In Illustrator In this tutorial I will show you how to create a simple retro type treatment. Even though its simple, it uses some powerful Illustrator features. If you have read my tutorials before, you know this means the Appearance panel! Along with the Appearance panel, we will be using some texture effects, Warp effects, and some simple layering. Final Image Below is the final type treatment we will be working towards. Tutorial Details Program: Adobe Illustrator CS5 (You should be able to create this tutorial in CS4 and CS3 but some of the tutorial images might look different.)Difficulty: Beginner / IntermediateTopics Covered: Appearance Panel, EffectsEstimated Completion Time: 15-20 minutes Step 1 Create a new document and type out some text with the Text tool (T). Step 2 With the text still selected, choose Add New Fill from the pop-up menu of the Appearance panel. Step 3 Create another new fill in the Appearance panel, select the bottom fill item, and fill it with a light yellow color. Step 4 Step 5
Creating Seamless Textures In Illustrator I think you’ll all agree that Illustrator is just plain awesome, and with the continual improvements we see with each new version, it keeps getting better and better. Previously, I created seamless textures for typography and seamless backgrounds for my web and illustration projects with Photoshop. But we’ve seen large improvements with the Appearance panel in more recent versions of Illustrator, so now I create these textures and backgrounds solely in Illustrator–it’s actually super easy! So in today’s tutorial, I’ll walk you through the steps on how to create a variety of seamless textures and backgrounds all in Adobe Illustrator. Tutorial Details: Seamless Textures and Seamless Backgrounds Program : Adobe Illustrator CC (You should be able to create this tutorial in CS4+ but some of the tutorial images might look different.)Difficulty: Beginner/IntermediateTopics Covered: Appearance Panel, Effects, Pattern Fills, Graphic StylesEstimated Completion Time: 15-20 minutes each Raster Effects
How to Create a Textured Vector Landscape A few times a each month we revisit some of our reader’s favorite posts from throughout the history of Vectortuts+. This tutorial by Rype was first published on October 31st 2008. In this tutorial, I will show you how to create a stylized textured vector landscape. The techniques are simple and easily translated into other illustrations. Final Image Preview Below is the final design we will be working towards. Step 1 Go to TextureKing and download the first texture, second texture, and third texture for this tutorial. Step 2 Create a new document and create a rectangle with the Rectangle Tool (M) that is the size of your document. Step 3 Fill the new rectangle with a Linear Gradient from the Gradient Panel with no stroke. Step 4 With the Gradient Tool (G), click in the middle of the gradient and drag upwards, placing the darker part of the gradient at the top of the rectangle. Step 5 Next, we are going to start creating clouds. Step 6 Step 7 Step 8 Step 9 Step 10 Step 11 Step 12 Step 13 Step 14 Step 15
Create a Dirty Water Drop Character in Illustrator Did you know that 3.575 million people die each year from water-related disease? Moreover, 884 million people lack access to safe water supplies; approximately one in eight people. That’s pretty crazy! To spread the awareness about The Water Crisis, you can create the following Illustrator tutorial and learn more about the crisis at Change.org. About Blog Action Day 2010 Blog Action Day is an annual event that unites the world’s bloggers in posting about the same issue on the same day. About the Water Crisis Clean water is essential for our survival, but dangerously scarce. Learn More and Find Out How You Can Participate Final Image Below is the final character we will be working towards. Tutorial Details Program : Adobe Illustrator CS5 (You should be able to create this tutorial in CS4 but some of the tutorial images might look different.) Step 1 Create a new document and create an ellipse with the Ellipse tool (L). Step 2 Step 3 Step 4 Step 5 Step 6 Step 7 Step 8 Step 9 Step 10 Step 11