Zoom
Trash


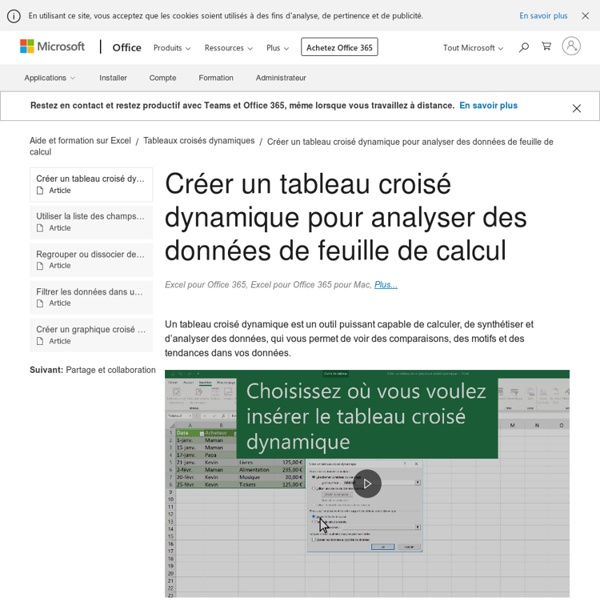
Tableau croisé dynamique: faites parler vos données Sous Excel, la fonctionnalité Tableau croisé dynamique permet d’analyser et de croiser des données selon les critères de votre choix. Découvrez comment analyser en quelques clics des dépenses fournisseurs et croiser les données entre elles. Importer et/ou afficher des données saisies sous Excel. Comme dans l’exemple ci-dessous : une ligne correspond à un enregistrement (exemple : une facture, les achats d’un client, les coordonnées de personnes, etc.) et une colonne correspond à un type de données de nature identique (exemple : date, montant, code comptable de la dépense ou de l’achat, code postal, code projet). En langage Excel, on nomme ce type de fichier une Base de données. Attention, aucune ligne ne doit être vide.
Word - publipostage le publipostage avec Word L'activation de l'onglet Publipostage permet de faire apparaître les groupes d'outils ci-dessous : étape 1 : rédiger le document de base Le publipostage demande un minimum d'organisation et de réflexion préalable. Il est donc préférable de commencer par la rédaction du document principal où viendront s'insérer les champs de fusion. Utiliser plusieurs tableaux pour créer un tableau croisé dynamique Les tableaux croisés dynamiques sont utiles pour l’analyse et la création de rapport sur vos données. Lorsque vos données sont liées entre elles mais qu’elles se trouvent dans des tables différentes, vous pouvez créer un tableau croisé dynamique comme celui-ci en quelques minutes : En quoi ce tableau croisé dynamique est-il différent des autres ? Notez que la liste des champs située à droite affiche une collection de tables. Chacune d’entre elles contient des champs que vous pouvez combiner en un seul tableau croisé dynamique pour segmenter vos données de différentes manières.
Fiche ressource 10 - Le publipostage simple 1. Le publipostage : définition Le terme publipostage désigne une fonction des logiciels de traitement de texte permettant de personnaliser automatiquement les termes d’un document type envoyé par l’entreprise à un ensemble de personnes (clients, prospects, fournisseurs, salariés). 2. Un PivotTable basé sur plusieurs tableaux ? C’est possible ! Tout utilisateur Excel connaît bien la situation où vous avez plusieurs tableaux dont vous aimeriez utiliser des données. La plupart des utilisateurs Excel pensent qu'un PivotTable ou tableau croisé dynamique est toujours basé sur un seul tableau. Cependant, il est assez facile dans Excel de créer un PivotTable avec des données provenant de plusieurs tableaux. Dans ce billet, je décris les différentes étapes nécessaires. Un PivotTable basé sur deux tableaux : un exemple pratique De toute façon, vous avez toujours besoin d'au moins deux tableaux.
Orthographe: "Projet Voltaire", une ascension sans faute ? Dans le bus, pendant sa pause déjeuner, dans la salle d'attente du médecin, bref, dès qu'elle a un peu de temps libre, Claire plonge le nez dans son smartphone. Une énième intoxiquée à Instagram ? Une utilisatrice compulsive de Twitter ? Une accro à Candy Crush ? Nuages de mots-clés dynamiques et collaboratifs On les a vu apparaître avec le web 2.0, les nuages de mots-clés sont de belles représentations graphiques qui illustrent les articles de blogs, facilitent la navigation lorsqu’ils sont interactifs, associés à des liens hypertextes. Les services en ligne pour les réaliser sont nombreux* (Wordle, Tagxedo, Tagul, etc.) et permettent pour certains d’aller très loin dans la personnalisation des réalisations. Ceux présentés aujourd’hui sont beaucoup moins personnalisables mais ont l’avantage d’être dynamiques et de pouvoir s’employer dans un contexte d’apprentissage collaboratif en ligne. Deux d’entre-eux sont en français. Utilisables en groupe, en présentiel dans une salle multimédia ou à distance, ils offrent l’opportunité de fédérer le groupe autour d’une réalisation commune qui se met en place directement sous les yeux des participants dès lors qu’ils ont appuyé sur la touche envoi pour une réponse à un quizz ou à un sondage. Accès direct à la page :
Comment décroiser des données avec Excel 2016 et PowerQuery (Last Updated On: 30 octobre 2017) Excel permet de résumer facilement des données à l’aide de tableaux croisés dynamiques (TCD). Avant d’utiliser un TCD, vous pourriez avoir besoin de réarranger les données du tableau. Par exemple, si les données ont une colonne distincte pour les ventes de chaque mois, cela ne fonctionnera pas bien dans un TCD. Objectif Avant d’aller plus loin, je veux être sûr d’être clair sur les différents formats de données et sur notre objectif.