


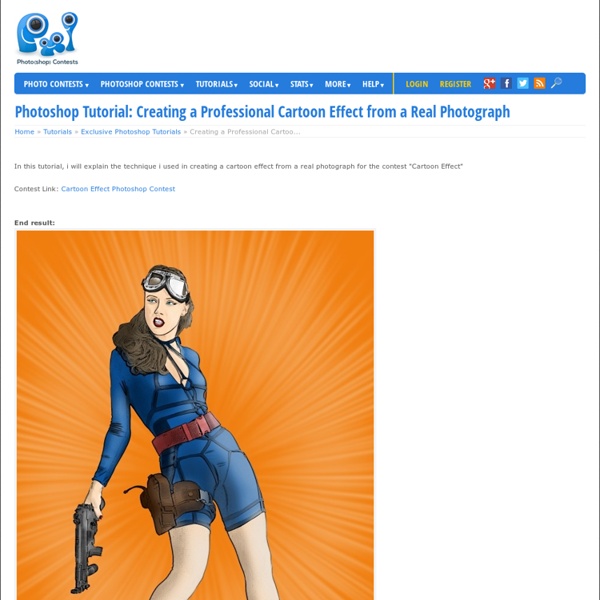
Blank Shampoo Bottle PSD Cover Action BOTTLE002 is a generic 900ml shampoo or conditioner bottle with the camera pointed at its centre. Cap and bottle color can be modified after the render and can also be made to have the design rendered directly on the bottle or on a plastic film wrapped around the bottle. The brightness of the bottle can also be adjusted to make it lighter or darker. Tags: Bottleplastic Download Action Specs And Samples File Format: PSD ActionType: PSD, Graphics, Covers, ActionsResolution: 3216x6500 | 300DPIAuthor: +PSDCovers Width: 85mmHeight: 213mmVolume: 900Filesize: 58.39 kB Similar Actions Comments
10 Common Photoshop Frustrations (and How to Fix Them in Five Minutes) Photoshop is not always the most user friendly of programs. Sometimes it has frustrating issues, and the solution is not always clear. Here’s a list of 10 annoying problems you might have with Photoshop, and simple solutions to fix them. They’ll range from simple to complex, some dealing with why the program won’t let you use your cursor tools, or why your cursor has changed shape. Read on to see the list, and what you can learn to make your graphics editing experience more pleasant and productive. Your Cursor Disappears or Changes Shape The Problem: After working with some type or some other tool, only to return to the brush to find that your cursor has changed shape, and is difficult to see. The Solution: If your cursor looks like the ones directly above, you’ve probably switched to “precise cursors.” Your Panels Keep Disappearing The Problem: Uncertain what you’ve done, all your panels have vanished from your screen. Your Brush Tool (Or Others) Have Stopped Working
Creating a Typographic Wallpaper After writing my previous tutorial here about Creating a Zune in Photoshop, several viewers asked if I’d share how I created the wallpaper graphic. In this tutorial, you’ll learn how to make something similar, and it’s quite easy! What is Typography? In order to create a typographic wallpaper, it would make sense to know a bit about Typography in the first place. This is by no means an in depth look at typography. Step 1 – Creating the Background The background of our wallpaper is going to help set the mood. Create a new document with the dimensions you desire. Step 2 – Setting Our Text Boundary Since I want my text to be in the shape of a 9 (in relation to 2009 and Tutorial9), the easiest way to achieve the shape is going to be to create a large 9 and then use it to place our other text. Step 3 – Placing the Type Now that we have our boundary area, we are ready to start adding our type. We also need to think of how different we want the type to appear. Step 4 – Coloring the Text
4 Tips To Speed Up Photoshop Almost everyone complains that Photoshop takes a lot of time to load and is very slow at times. The obvious way to resolve the Photoshop performance issues is to buy more RAM, or a faster computer ;). Spending money may be an option for some but its possible to to make Photoshop faster without spending a dime. Here’s 4 tips to speed up Photoshop instantly. Change Photoshop History States Ever wondered how Photoshop allows you to undo things again and again? Forcing Photoshop to remember a lot of things will make it slower. To change this history setting, go to, Edit > Preferences > Performance. Change Photoshop Cache Level To 1 Cache levels help Photoshop in rendering and redrawing on screen. • Use higher cache level value for files with less layers • Use lower cache level value for files with more layers Photoshop uses same cache level for all files which makes it slower. Keep it smaller for more speed. Turn Off Image Preview Saving Purge Unnecessary Data To Get Instant Speed Boost
How To Make Photoshop Faster On Slower Computers Of course, the easiest way to get rid yourself of almost all performance issues is to have the money to buy a new, faster computer. But it’s much easier said than done, especially when you are not so financially independant. So, let’s say you have an average PC/Mac and whenever you start Photoshop, it takes some time to load (enough to use the bathroom, make coffee, send an email to your loved one, etc. ) or maybe it slows down when processing high resolution images or rendering a filter. I’ll give you some tips on how to make Photoshop faster just by tweaking some options in Preferences. Note: I am using Photoshop CS4 and the screenshots are from that version, but don’t worry if you have an older version of the software ““ they all have those options, only the text and positioning may vary. To bring up the Preferences dialog box go to Edit-> Preferences or click Ctrl-K: Tip 1: Adjust the Performance settings Choose Performance: Memory Usage Scratch Disks History & Cache
Add Fantastic Color to 3D Text - Part I This is the first part of a two part series. Part two will be released tomorrow. In this piece you will learn how to bring a simple text to life and place everything in fantastic, colored and glowing 3D space. Some neat techniques covered here will allow you to bring your art to the next level. Take a look at the image we'll be creating by the end of this two Part series. This tutorial series is kind of a continuation of the tutorial Super Malleable Lines. First of all, to create the 3D text, you need to download the demo version of Xara 3D6. The best way to start a colorful art piece is finding the right colors. Let's start with opening a new document of around 1350 pixels by 1600 pixels with a resolution of 300px/inch. So now that we found a good fitting color, grab the Paint Bucket Tool (G) and fill the new layer with #166a91. Now what we need is to give this background some life. Try to paint in different spots, basically make the edges darker and the middle brighter.
Photoshop Pen Tool Guide In this tutorial, I’m going to show you how to use the Pen tool in Photoshop to create your own custom shapes. I’ll take you through a series of exercises that will guide you through the basic, essential functions of the Pen tool. About The Pen Tool The pen tool is one of the few tools available to you in Photoshop that works with Vector Graphics as opposed to Raster Graphics. With the Pen Tool, we can create lines and curves that can be put together to create custom shapes. Getting Started In order to help familiarize yourself with the pen tool, I’m going to take you through a series of examples that will show you how to draw and create some custom shapes. To begin, Create a New Document (I’m using 284×284 in my example, with default Photoshop Preferences). Next, let’s enable the Grid. We enable grid + snapping so that when we draw using the pen tool, we can easily make precise shapes, and curves with little effort. Select a foreground color of your choice. Go ahead an try it. Example:
The 5 Essential Photoshop Reflections You’ve undoubtedly seen these 5 reflections in all sorts of graphic design, website design, and interface design. In this tutorial, I’ll show you how to make them in Photoshop. The Reflections You see reflections everywhere in design, whether you realize it or not. The Surface Reflection The Surface Reflection is probably the most widely known reflection type, as it has basically been made into an icon by Apple Inc. Begin by Duplicating the layers you wish to reflect (Right Click Layer > Duplicate Layer). Now, using the Move Tool, drag your new layer just below the original. Using the Eraser Tool, with a brush size of 40-200 (It will vary from case to case, just experiment), and Hardness set to 0%, erase the bottom of your upside down cloud. Only thing left to do is Adjust the Layer Opacity to control the intensity of the reflection. The Environment Reflection The Environment Reflection Might be best known as the Reflection used for windows in Microsoft Windows Vista. if you wish. 3D Fold
Mysterious Lighting Effect Tutorial for Photoshop Here’s a nifty little lighting effect that we can create in Adobe Photoshop using the Lighting Effects filter. It’s a really simple way to give a flat graphic some flare! What We’re Making In this tutorial, I’m going to show you a nice and easy way to use the Lighting Effects filter in Photoshop to add a mysterious ambiance to almost any graphic. To see the effect in action, hover over the image below: Getting Started This effect typically works best on graphics that are a bit less saturated and bright. Go to Image > Adjustments > Hue/SaturationDecrease the brightness and saturation of your graphic until you feel like it’s more fitting for this effect. Once you have a graphic ready to use, continue on to the next part of the tutorial. Single Layer Graphics Only! Before continuing, please make sure that your graphic is contained on one layer only! Another Easy Way to Merge Layers Render the Lighting Effect This effect essentially centers around the lighting effects filter. Switch Between Lights
Add Bubbles With A Custom Bubble Brush Written by Steve Patterson. In this Photoshop tutorial, we’ll learn how to add bubbles to a photo by creating our very own bubble brush! We’ll draw a simple bubble, save it as a Photoshop brush, customize its behavior using the Brush Dynamics options in the Brushes panel, then use the brush to paint bubbles into a photo! Here’s an example of the effect we’ll be creating: The final result. Let’s get started! Step 1: Create A New Document Let’s start by creating a new Photoshop document which we’ll use to draw our bubble. Go to File > New. This opens Photoshop’s New Document dialog box. The New Document dialog box. Step 2: Select The Elliptical Marquee Tool Select the Elliptical Marquee Tool from the Tools panel. Click and hold on the Rectangular Marquee Tool, then select the Elliptical Marquee Tool from the menu. Step 3: Draw An Elliptical Selection The selection outline will become the shape of the bubble. Step 4: Copy The Selection To A New Layer Go to Layer > New > Layer via Copy.
Top features of Photoshop CC for Web Designers Web designers and UX designers use Photoshop to mockup web pages and screens. In the last release of Photoshop CC, Adobe has introduced new features that are real time savers for web designers. Here is a 10 minute video where I showcased my top 7 tips for web design in Photoshop: In this video, I showcase: How to use linked Smart Objects: You can now include PSD and AI files in your Photoshop file that will reside outside the PSD (it won’t be embedded). The Photoshop team is now engaged to add more and more features for Web and UX designers.