


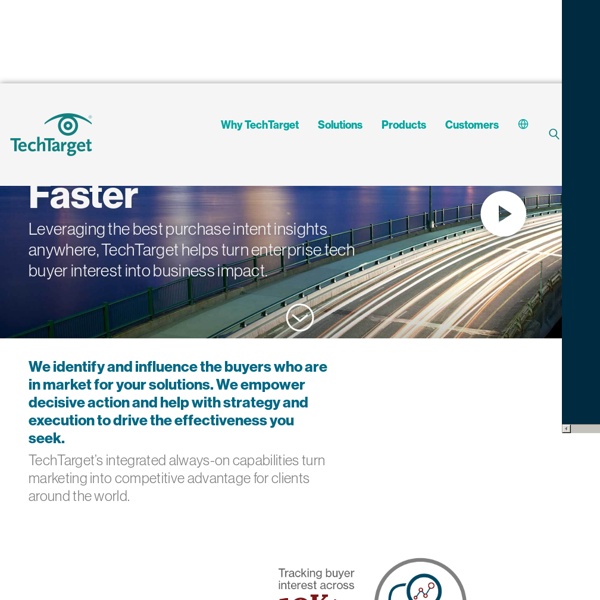
Cygserver Cygserver is a program which is designed to run as a background service. It provides Cygwin applications with services which require security arbitration or which need to persist while no other cygwin application is running. The implemented services so far are: XSI IPC Message Queues.XSI IPC Semaphores.XSI IPC Shared Memory.Allows non-privileged users to store obfuscated passwords in the registry to be used by setuid and seteuid calls to create user tokens with network credentials. Cygserver command line options Options to Cygserver take the normal UNIX-style `-X' or `--longoption' form. The one-character options are prepended by a single dash, the long variants are prepended with two dashes. The recognized options are: -f, --config-file <file> Use <file> as configuration file instead of the default configuration line. Before you run Cygserver for the first time, you should run the /usr/bin/cygserver-config script once. The Cygserver configuration file
iProfile Ask the Directory Services Team : Troubleshooting LDAP Over SSL Hi, James here - I am a Support Escalation Engineer in Charlotte, NC, USA. Today I would like to talk to you about troubleshooting LDAP over SSL connectivity issues. We will be covering LDAP over SSL basics, how Subject Alternate Name’s (SAN) work, configuring Active Directory Application Mode (ADAM) for LDAP over SSL, and of course simple troubleshooting steps. In order to enable LDAP over SSL, the following server and client requirements must be met: The server must have a certificate stored in the local machine store that meets the following criteria: Certificate Contains the Server Authentication OID: 1.3.6.1.5.5.7.3.1 The Subject name or the first name in the SAN must match the FQDN of the host machine. For an easy way to validate whether or not the machine has a valid certificate, we can run the following command: The output will look similar to the following: Note: We can of course have multiple certificates in our certificate store. We can break down the output as follows: Example:
Nimble social CRM Platform | Social Relationships Made Easy Setting up a SFTP Server on Windows I recently had to create an SFTP server on our work development system, and after doing a fair bit of Googling on the topic found a good solution. The solution is a combination of research done at differnt sites. It is this solution that I am sharing in hopes that it will help someone else. This tutorial will help you turn your Windows based system into a SecureFTP server. Background Secure Shell (SSH) is a program that lets you log into another computer over a network, to execute commands in a remote machine, and to move files from one machine to another. You may have noticed that many webhosts allow ssh access. To take this one step further, you can also turn your Windows PC into a Secure FTP (SFTP) server. Installing SSH on Windows Most UNIX based systems (Linux and OSX) come with SSH preinstalled, so connecting to a remote host is very easy. Your first step will be to download the Binary Installer Release from SSHWindows. Configure the SSH Server You must first create a group file.