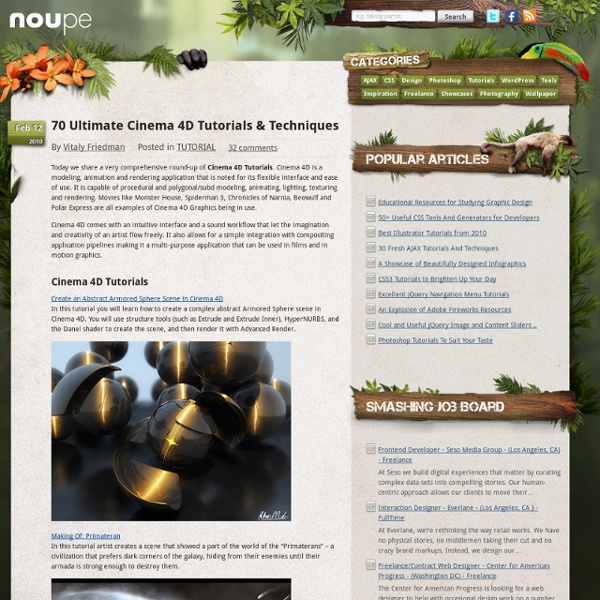50 Rendering Tutorials
Details Techniques:Rendering, TutorialsAds: Hello 50 Rendering Tutorials – it’s collection of most usefull cg tutorials by 3d rendering around cg sites. Hope you find this collection informative. Thanks HDRIs using Vray 1.5 RC3 Renderer in 3DS Max 9 In this tutorial, we’ll work out to know how to do a decent lighting using HDRIs using Vray 1.5 RC3 Renderer in 3Ds Max 9. Read this tutorial >> VIDEO Tutorial: Camera Projection This video is about creating a camera projection (camera map per pixel) for an animation with pointing photo realism and maintaining rendering speed with Mental Ray in 3dsmax. Read this tutorial >> Setup car rendering studio with V-ray This tutorial will teach you to create softly illuminated room environment as in a real auto studio very fast. Read this tutorial >> Rendering yellow Ferrari The main idea for this image was to have soft shadows and realism.. Read this tutorial >> Creating A New World by Henry Pashkov Read this tutorial >> VIDEO: Final Render caustic video tutorial
80+ Excellent Cinema 4D Tutorials and Best Practices | Tutorials
CINEMA 4D is a 3-D application that is popular amongst matte painters in film production, largely due to the BodyPaint 3D functionality. It is equally popular amongst motion graphics artists, thanks to its excellent integration with compositing application pipelines, and a very artist-friendly, customizable workflow and interface. It has been used for films such as Chronicles of Narnia, Beowulf, Polar Express, Spiderman 3 and Monster House. CINEMA 4D’s intuitive interface and logical workflow make it possible for those new to 3D artistry to dive in and be productive quickly. It’s been weeks, since we have been Rounding-Up Excellent Cinema 4D Tutorials and Best Practices which can help you to create amazing 3D graphics. For those, who don’t know what is CINEMA 4D? The next generation, representing two decades of excellence. In this presentation, we present to you a Ultimate Round-Up of Excellent Cinema 4D Tutorials and Best Practices for igniting your creativity. Tutorials About C4D 01.
3D Objects and Motion Tracking | Creative Sweet TV
Community Translation Your transcript request has been submitted. Adobe TV does its best to accommodate transcript requests. Join the Community Translation Project Thanks for your interest in translating this episode! Please Confirm Your Interest Thanks for your interest in adding translations to this episode! An error occurred while processing your request. Another translator has already started to translate this episode. Thanks for Participating! This episode has been assigned to you and you can expect an e-mail shortly containing all the information you need to get started. About This Episode Learn how to use a 3D model in Adobe Photoshop and then combine it with motion tracking in After Effects.
CreativeCOW
The Hobbit & The Dawn of High Frame Rate Cinema The technology wizards of the film/TV industry have been talking about High Frame Rate cinema for a long time; indeed, Douglas Trumbull's Showscan at 60 fps presaged the current interest over 30 years ago. But it took director Peter Jackson to take the plunge for mainstream cinema, declaring he would shoot The Hobbit in 48 fps to get momentum going. In about a year's time, manufacturers made the gear, theater exhibitors updated their movie theaters, and the studios prepared for one of the most audacious technology debuts that cinema has seen. Creative COW goes behind the scenes to see what it took for you to see The Hobbit in 48 fps. Editorial, Feature, People / InterviewDebra Kaufman
26 Tracking and 3D Matchmoving plus After Effects Tutorials
As more and more computing power comes to the desktop it is becoming easier to make hollywood style effects for any project. Among these is tracking and 3D Matchmoving which is the process of extracting 3D camera information from a handheld camera to be able to composite in other elements with After Effects. In this week's roundup Topher found some of the most compelling tutorials from around the web which show you how to master these techniques. Video Copilot - 3D CraterIn our last tutorial roundup, we had the 3D Meteor tutorial series featured, in this article we are going to explore how to create the aftermath using Boujou to get the camera solve, export the data to After Effects and 3ds Max, create the meteor hole in Max, and composite everything together in After Effects.
Maxon Cinema 4D Prime [Training, Tutorials & Support]
{related_entries id="vendor"} {/related_entries} Painterly City Tutorial by Greyscalegorilla The talented Chris Schmidt has provided a great tutorial on how to create a fun sketchy, painterly style cityscape using MAXON CINEMA 4D. How to create an embossed business card in MAXON CINEMA 4D Need to make some stunningly beautiful 3D business cards? Let Chris Schmidt of Greyscalegorilla show you just how to do that! Chiseled Bevels in CINEMA 4D Ben Watts has a new tutorial that shows how to make a chiseled bevel in CINEMA 4D on a complex letter. Modeling with the Brush Tool in CINEMA 4D + Timelapse Example In this tutorial, Sam Welker shows the Brush Tool in CINEMA 4D R13. Use CINEMA 4D as Poor Man’s Chrono Sculptor Yader (aka Derya Öztürk) explains how to get a ChronoSculpt like workflow in CINEMA 4D. Yader gives a short demo on how you can bring this type of feature into CINEMA 4D using the Rate option on the Matrix Object and the Morph Motion Effect on the Inheritance Object. Posted by Aetuts+
99 Brain Blasting Cinema 4D Tutorials!
Do I have a gift for outdoing myself or what? That's right, you guys have been begging for this since the last C4D roundup....but be careful what you wish for, cuz now this megalithic, earth shatteringly gargantuan list of 99 Cinema 4D tutorials is here to end life as we know it!!. Yep...this is the biggest roundup ever to be published on CGtuts+, and it's all Cinema 4d baby!..Enjoy!!. Toon Drops Harry Frank of Graymachine shows you how to make a toony-looking droplet effect using C4D. Liquid Logos Chris Martin and Creative Cow has this tutorial for creating a fluid logo using RealFlow inside of Cinema 4D. Fracture Text Breaking News Open Broadcast designer Jason Brown over and Creative Cow shows you how to use the fracture object feature to make a simple "Breaking News" open. Tracking a 3D Object Using Syntheyes in conjunction with Cinema 4D, Chris Martin shows you how to track a 3d object onto a live action plate. Spooky Wall Tracking C4D R11.5 MoDynamics MoDynamics, Mo Money, Mo Problems.
3D ray-tracing in After Effects CS6
Software: After Effects CS6 and CC Project time: 2-3 hours Skills: Create 3D shapes and text in AE, enable 3D ray-tracing, render settings For years now, After Effects users have tried to fake solid 3D shapes and text, extruding by duplicating lots of layers in 3D space and building elaborate setups of planes to try and make 3D shapes. Thankfully these laborious and time-consuming tasks are now a thing of the past with Adobe’s introduction of After Effects CS6 – no more late nights carefully placing your shots so you don’t reveal the wafer-thin layers. Check out this After Effects CS6 review Check out this After Effects CC review With this tutorial we’ll take a look at how you can extrude shapes or text, and build a simple little scene using techniques that you can then apply to your own projects. A word of warning though: you really need a graphics card (a list of compatible cards can be found at www.adobe.com) to use the new 3D ray-tracing features. Step 01 Step 02 Step 03 Step 04 Step 05