Zoom
Trash
Related:


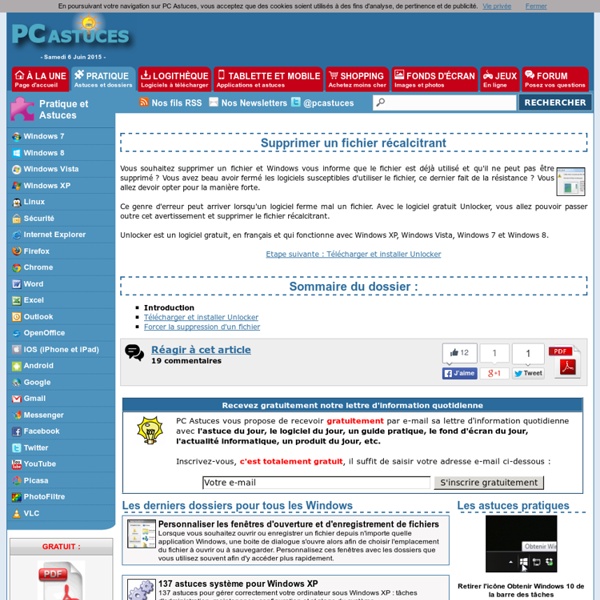
Windows 7 - Sauvegarde et restauration de données Février 2014 Quel ordinateur ne contient pas de données ou de fichiers précieux ? Et qui n'a jamais perdu la moindre de ces données ou le moindre de ces fichiers ? Il faut dire que les raisons pouvant conduire à un problème de ce type sont nombreuses : plantage de Windows, erreur du disque dur, attaque de virus ou même... l'effacement volontaire ou involontaire de fichiers. Voilà pourquoi il vous faut toujours avoir à portée de clic une sauvegarde de vos fichiers les plus précieux. Celle-ci sera enregistrée sur une nouvelle partition ou sur un disque dur externe ou un DVD que vous conserverez précieusement. Créez et utilisez un point de restauration Lorsque vous utilisez un point de restauration, Windows effectue une sorte de retour dans le temps pour retrouver d'anciens réglages et remettre en place d'anciennes versions de ses fichiers systèmes. Créez un point de restauration Lorsque Windows vous prévient que « Le point de restauration a été créé », cliquez sur « OK ». A voir également
Simplifiez-vous Windows 7 Micro Hebdo le 20/05/11 à 15h30 sommaire Alors que l'on parle déjà de Windows 8 et de ses nouveautés, il reste encore quelques fonctions à apprivoiser dans Windows 7. Ras le bol de voir toujours la même image en fond d'écran ? Dossier paru dans le numéro 618 de Rassembler ses raccourcis dans la barre des tâches - Windows toutes versions Si votre Bureau est encombré de raccourcis, vous pouvez faire de la place en les regroupant dans un menu dans la barre des tâches de Windows. Cliquez avec le bouton droit de la souris sur un espace vide du Bureau. Cliquez sur Nouveau puis sur Dossier. Donnez un nom au dossier, Raccourcis par exemple. Masquer une partition - Windows 7 Pour protéger l'accès à une partition, vous pouvez empêcher qu'elle apparaisse dans l'explorateur. Cliquez sur le bouton Démarrer. Dans la zone Rechercher, saisissez la commande gpedit.msc et validez par Entrée. Dans la fenêtre de l'éditeur de stratégie de groupe locale qui s'ouvre, cliquez déroulez Configuration utilisateur, Modèle d'administration, Composants Windows, Explorateur Windows. Double cliquez sur le paramètre Dans Poste de travail, masquer ces lecteurs spécifiés. Sélectionnez l'option Activé.
Manipuler rapidement les fenêtres - Windows toutes versions Il est vrai que les 3 icônes en haut à droite de chaque fenêtre permettent de restaurer, agrandir et fermer vos fenêtres, mais parfois, si votre curseur est plus à gauche, il peut être plus rapide d'utiliser l'astuce suivante. Si la fenêtre est déjà agrandie, double cliquez sur la barre de titre pour la restaurer (cela se traduit par une réduction de la taille de la fenêtre). De même, si la fenêtre est réduite, double cliquez sur la barre de titre pour l'agrandir. Pour fermer la fenêtre, double cliquez sur l'icône du programme (ou sur l'espace vide s'il n'y a pas d'icône) à gauche de la barre de titre.
Redimensionner une partition sans perte de données avec EASEUS Partition Manager - Tutorial Lors de l'installation d'un système d'exploitation sur un ordinateur, il est aujourd'hui fortement recommandé de créer plusieurs partitions sur le disque dur. En effet, la création de plusieurs partitions présente de nombreux avantages. Ainsi, les partitions créées pourront contenir des sauvegardes des fichiers importants, elles pourront simplifier les sauvegardes de données en cas de formatage et elles permettront de mieux organiser les données sur les disques durs. Bien qu'il soit relativement simple de partitionner un disque dur lors de l'installation de Windows XP (voir nos différents articles sur le partitionnement : Comment partitionner un disque dur depuis le CD Windows XP ? Il existe des logiciels permettant de partitionner un disque dur sans perte de données mais ceux-ci sont payants ou nécessitent d'utiliser Linux pour redimensionner une partition. EASEUS Partition Manager vous permettra de créer, supprimer ou redimensionner une partition. Sommaire : I. II. I. Etape 1 : II.