


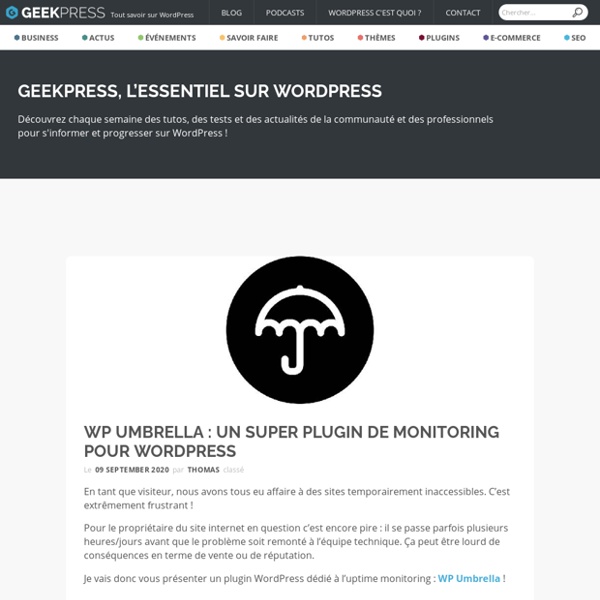
Ajouter un lien "Réglages" dans la page des extensions WordPress Ce tutoriel sera utile aux développeurs de plugin WordPress. Quand on se trouve dans la page des extensions, on va insérer un lien que j’appelle « lien d’action » sur la ligne correspondant à l’extension. Ce lien permet d’accéder à la page des options de l’extension grâce à un lien « Réglages » ! On en profitera pour voir comment insérer d’autres liens aux côtés de ceux que j’appelle « lien colonne » vers la page de plugin, de l’auteur, de la version etc… Liens actions Pour ajouter des liens ici pour votre plugin, c’est assez simple : function baw_settings_action_links( $links, $file ) { // lien vers les widgets $mylink = '<a href="' . admin_url( 'widgets.php' ) . '">' . __( 'Widgets' ) . Le hook utilisé est plugin_action_links_'. Ha, vous aurez remarqué que j’utilise 2 façons d’ajouter un lien, le but est d’ajouter des liens devant et derrière les actions par défaut. Ajouter le lien avant les autres Ajouter un lien après les autres Liens colonnes That’s all!
Eviter le duplicate content sur les catégories WordPress Dans WordPress, l’adresse URL vers les catégories ressemble par défaut à ceci : Niveau SEO et référencement naturel, il serait mauvais d’avoir une page qui reprend exactement les mêmes articles dans le même ordre, et avec les mêmes extraits. Avez-vous déjà essayé ces URLs là ? On remarque que la page ne provoque pas d’erreur 404 et que les pages sont identiques… Par conséquent, nos pages sont dupliquées et on obtient un duplicate content assez désagréable. De plus, si des référenceurs malins s’en prennent à vous, ils diffusent ces URLs pour vous plomber le référencement de votre site Internet. Pour éviter à ce problème, copiez le code suivant dans le fichier functions.php présent à la racine de votre thème :
Accès rapide aux articles WordPress en fonction du statut WordPress propose 3 statuts pour gérer la publication de nos articles et de nos pages. Parmi eux, le statut « Publié » par de lui-même tandis que les statuts « Brouillon » et « En attente » signifient respectivement que l’article n’est pas terminé ou qu’il doit être relu par un correcteur ou un administrateur avant sa publication. A l’heure actuelle, si vous souhaitez avoir accès aux articles en fonction des différents statuts, vous devez vous rendre dans le menu « Articles » puis dans « Tous les articles ». Ensuite vous devez cliquer sur le statut de votre choix pour avoir le fameux tri en fonction du statut. C’est un peu laborieux, n’est-ce pas ? L’extension WordPress Posts by Type Access est la solution à notre problème. Menu des pages avec Post by Type Access Au niveau des paramètres de Post by Type Acces, vous pouvez gérer les accès rapides en fonction des statuts de votre choix, ainsi que la gestion du nombre d’articles en fonction du statut. Gestion du plugin Post by Type Access
Robots.txt optimisé pour WordPress WordPress contient des dossiers sensibles, comme wp-admin ou wp-include, qui ne devraient pas être indexés par mesure de sécurité. Grâce à un fichier robots.txt optimisé pour WordPress, on indique aux différents moteurs de recherche les dossiers et fichiers à ne pas indexer. Le fichier robots.txt contient une liste de commandes destinée aux différents spiders d’indexation des moteurs de recherche. Il précise les pages ou dossiers qui doivent ou ne doivent pas être indexés par les robots. Ce fichier unique se trouve obligatoirement à la racine de votre site Internet et il doit être accessible via cette adresse : www.mon-domaine.com/robots.txt. Tous les moteurs de recherche commencent l’exploration d’un site en cherchant le fichier robots.txt à cette adresse. Voici un fichier robots.txt optimisé pour un site Internet ou blog réalisé sur WordPress.
Restreindre l'accès de l'administration WordPress à certains rôles L’administration de WordPress est un endroit réservé à certaines tâches bien spécifiques. De plus, n’importe quel membre de votre site peut s’y rendre une fois connecté. Mais comment faire pour restreindre l’accès de votre administration selon le rôle de l’utilisateur ? Par exemple, les membres avec le rôle « abonné » ont uniquement accès à l’édition de leur profil. Si votre site ne propose pas de fiche membre, l’édition de leurs informations personnelles est totalement inutile. C’est à ce moment là que notre astuce intervient ! Copier le code ci-dessous dans le fichier functions.php de votre thème pour restreindre l’accès aux abonnés : add_action('admin_init', 'gkp_restrict_access_administration'); function gkp_restrict_access_administration(){ if ( current_user_can('subscriber') ) { wp_redirect( get_bloginfo('url') ); exit(); }} Autre exemple, l’accès à l’administration de WordPress est autorisé pour les membres ayant le rôle d’administrateur ou d’éditeur :
Modifier le "Salutations" (Howdy) dans la barre admin Ce tutoriel est une démontration complète et détaillée pour modifier/ajouter/supprimer/s’amuser avec le petit encart « Salutations » dans l’admin bar. Je vous donne ici plus de 12 idées de modification de ce fameux « Howdy » ! Commençons avec un code de base qui supprimer complètement la salutation et le pseudo : function good_bye_howdy( $wp_admin_bar ) { global $current_user; $my_account=$wp_admin_bar->get_node('my-account'); $howdy = sprintf( __('Howdy, %1$s'), $current_user->display_name ); $title = str_replace( $howdy, '', $my_account->title ); $wp_admin_bar->add_node( array( 'id' => 'my-account', 'title' => $title, 'meta' => $my_account->meta ) );}add_filter( 'admin_bar_menu', 'good_bye_howdy' ); Sur la ligne 6, nous allons modifier le contenu de remplacement pour y ajouter des informations utiles. Je ne parlerais donc pas de supprimer le contenu car le code ci-dessus aussi, disons que c’est le point #0 #1 Laisser que le nom de l’utilisateur #2 Ajouter le rôle à côté du nom
Ajouter un lien d'édition rapide vers le dernier article publié Je ne sais pas pour vous, mais il m’arrive souvent de retoucher le dernier article que j’ai publié. Que ce soit pour une faute d’orthographe, un problème d’encodage de caractères ou encore pour ajouter un élément suite à un commentaire pertinent, je dois souvent revenir sur mon dernier article publié pour l’éditer. Dès lors, j’ai eu l’idée d’ajouter un lien d’édition rapide qui me permet en un clic d’accéder à la page d’édition de mon dernier article publié à partir du menu d’administration. J’ai ensuite amélioré l’astuce pour faire la même chose sur tous les custom post type disponibles. L’origine de l’astuce Voici comment tout a commencé, un petit bout de code qui ne fonctionne que pour le CPT « post » : if( is_admin() ) {function baw_fast_edit() { global $wpdb, $submenu; // Récupération du dernier ID de l'article de type "post" publié $ID = $wpdb->get_var( 'SELECT ID FROM ' . Je fais une requête qui me retourne le dernier ID de l’article publié du type « post ». Pourquoi ?
Supreme Google Webfonts : Ajouter les polices Google Fonts à l'éditeur WordPress Google Fonts est l’un des services de Google et propose aux développeurs de télécharger gratuitement des polices destinés à nos sites Internet. Cette collection de polices s’agrandit de plus en plus et compte à ce jour plus de 291 polices ! Supreme Google Webfonts est un plugin WordPress qui permet d’ajouter l’intégralité des polices de Google Fonts à l’éditeur visuel de WordPress. Ajout des polices Google Fonts dans une lise déroulante Une fois l’extension activé, vous pouvez apercevoir deux nouveaux boutons sur votre éditeur. L’extension est disponible sur le site officiel de WordPress à l’adresse suivante : Supreme Google Webfonts. Modifier la structure URL des profils auteurs de WordPress WordPress propose une structure url identique à tous les auteurs de votre site. Chacune des pages de vos auteurs sont accessibles à partir d’une adresse composée comme ceci : mon-site.com/author/pseudo L’objectif de ce tutoriel est de modifier la base des url (author) par le rôle (traduit en français) de l’auteur pour donner une adresse de ce type : mon-site.com/contributeur/pseudo Ce tuto est composé en trois parties : modification du préfixe de l’url et création du tag %author_level%récupérer le rôle de l’auteur et le traduire en françaismodification du préfixe par le rôle de l’auteur Modification du préfixe de l’url et ajout d’un nouveau tag %author_level% La première étape consiste à modifier le préfixe author par %author_level% qui sera notre tag de ré-écriture. Pour rappel, vous pouvez consulter l’astuce qui explique en détails la modification du préfixe : Modifier le préfixe de la page auteur sur WordPress. Bien sûr, pour le moment la page vous ramène vers une erreur 404. Terminé !
Contenu par défaut dans l'éditeur de WordPress Si vous ajoutez souvent la même phrase dans vos articles, vous perdez à chaque fois du temps pour la réécrire. Pour gagner en productivité, je vous propose une astuce qui permet d’insérer automatiquement un contenu par défaut dans l’éditeur de WordPress. Copier le code ci-dessous dans le fichier functions.php de votre thème avec le contenu par défaut que vous désirez : add_filter('default_content', 'gkp__default_editor_content');function gkp__default_editor_content( $content ) { $content = "Si vous avez aimé cet article, n'oubliez pas de vous abonner à notre flux RSS Vous pouvez également utiliser une condition pour afficher ce contenu à certains custom post type : add_filter('default_content', 'gkp_default_editor_content');function gkp_default_editor_content( $content ) { global $post_type; if ( 'post' == $post_type ) { $content = "Si vous avez aimé cet article, n'oubliez pas de vous abonner à notre flux RSS Aperçu du résultat final dans l'éditeur
Se connecter avec son adresse email sur WordPress De base, la connexion sur un site réalisé avec WordPress se fait avec le pseudo et le mot de passe. Parfois, nous pouvons avoir besoin de proposer à nos membres de se connecter avec leur adresse email en plus du pseudo. En fouillant un peu dans le code source de WordPress, on s’aperçoit qu’il se sert du filtre authenticate présent dans la fonction wp_authenticate() qui est utilisée pour l’authentification du membre. Ce filtre utilise la fonction wp_authenticate_username_password() qui permet de renvoyer les données du membre. Notre astuce va se faire en deux étapes : détruire le filtre authenticatecréer un nouveau filtre authenticate avec notre système d’authentification Vous n’avez rien compris ? On commence par vérifier si la variable $username est vide ou non. La fonction get_user_by_email() renvoie false si elle ne trouve aucun résultat. Si elle n’existe pas, cela peut signifier deux choses : Et voilà, rien de plus à savoir !
Ajouter/Supprimer des champs "contact" dans les profils de WordPress Après avoir créé son compte en fournissant son pseudo, adresse email et mot de passe, le membre d’un site WordPress a la possibilité de modifier des informations de contact : site web, Aim, Yahoo et Jabber (c’est quoi ça ?!). Nous allons voir comment faire pour supprimer des champs par défaut et comment procéder pour ajouter de nouveaux champs de contact personnalisés. L’astuce consiste à modifier le filtre user_contactmethods et de retourner un nouveau tableau contenant nos différents champs. Dans cet exemple, on supprime les 3 champs par défaut (Aim, Yahoo et Jabber) et on ajoute deux nouveaux champs (Facebook et Twitter). Comme d’habitude, le code se place dans le fichier functions.php qui se trouve à la racine de votre thème. Voici un aperçu du résultat : « Ok, on a ajouté les champs, mais maintenant comment fait-on pour afficher les informations de contact sur la page profil du membre ? La fonction the_author_meta() permet de récupérer les champs personnalisés d’un membre.
Champs personnalisés dans l'administration des membres WordPress Ce tutoriel vidéo est l’occasion de découvrir pas à pas la démarche à suivre pour créer de nouveaux champs personnalisés dans les pages d’ajout et d’édition d’un membre dans l’administration de WordPress. Les points abordés lors de ce tutoriel WordPress : création de la fonction contact_user_profile_fields() qui permet d’afficher la nouvelle section et les nouveaux champs personnalisés sur les pages d’ajout et d’édition d’un membrecréation de la fonction save_contact_user_profile_fields() qu’on utilisera pour nous occuper des vérifications et du traitement formulaire A la fin de ce tutoriel, vous aurez acquis assez de compétences pour : ajouter nouvelles sections avec leurs champs dans la page d’ajout et d’édition d’un membregérer les vérifications, le traitement et l’enregistrement des données pour les nouveaux champsrestreindre l’accès de la section à certains rôles
Faciliter la connexion à l'administration de WordPress Par défaut, quand on se rend sur la page de connexion à l’administration de WordPress, la case « Se souvenir de moi » est décochée. Lorsque cette case est cochée, elle permet de ne pas retaper à chaque fois son identifiant et son mot de passe. Ce n’est pas une mauvaise idée en soit puisque cela respecte l’une des règles d’or à suivre sur le Web : ne pas forcer une action à un utilisateur sans son accord. Par contre, quand vous êtes le seul administrateur/rédacteur de votre site, il conviendrait de cocher automatiquement cette case afin de se connecter plus rapidement à chaque nouvelle tentative. Pour mettre en place cette astuce, il suffit de copier la ligne de code suivante dans le fichier functions.php présent à la racine de votre thème : add_action( 'login_form' , create_function( '', 'global $rememberme; $rememberme = 1;' ) ); La case « Se souvenir de moi » cochée par défaut.