


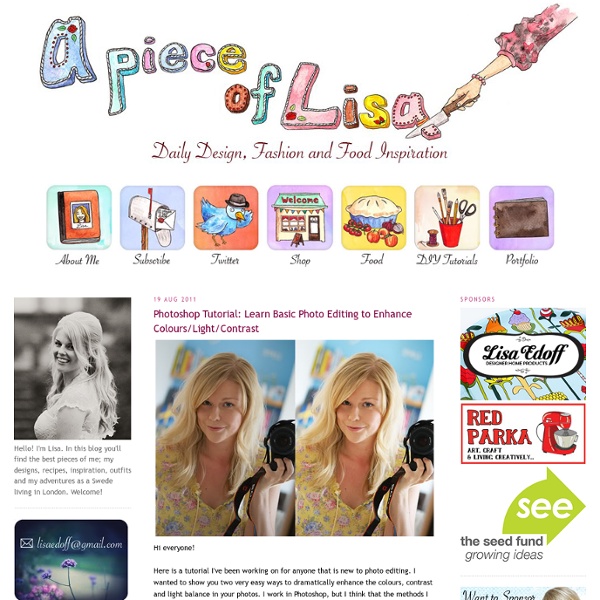
La publication de photos sur Internet en langage simple Quand on leur demande ce qu’ils sauveraient en cas d’incendie, les gens répondent : la famille, les animaux… et les photos. Puisque celles-ci sont importantes, pensez à les stocker sur Internet. Bienvenue dans “La publication de photos sur Internet en langage simple”. Vous le savez, les appareils photos ont changé. Fini le papier, vos photos s’affichent désormais sur votre ordinateur ou votre téléphone. Mais quel que soit le format, nos photos comptent toujours autant à nos yeux, voire plus. Commençons par l’aspect pratique. En plus, en chargeant des photos sur Internet, on peut faire des choses très cool. Vous allez comprendre en examinant l’ancienne méthode… Vous visitez le Grand Canyon et prenez de magnifiques photos. Maintenant, regardons la nouvelle méthode, grâce à un site très populaire : Flickr. Vous visitez le Grand Canyon et prenez de magnifiques photos avec un appareil numérique. Mais ce n’est pas tout. Vos photos peuvent être publiques ou privées… à vous de choisir.
My Photography Tips Hello my friends! Hope you all had a wonderful weekend! Today I’m going to share a few tips that I have learned in the past year to wrap up the Photography series. I look at some of my first blog posts and cringe at my pictures. If you missed the Photography series you can start here: Okay let’s get started… See this picture below? Now this is how I would take it today… See how much more inviting this version looks? One of the things I have learned is to add layers and texture. SO once you have your whole set up outside or by a window (this is key to great pictures) take tons of different angles of the shot. I also love to take a picture from a side or angled view. You can see in this pic I used my Canon 50mm f/1.8 Lens to really focus in on what I’m capturing. Here’s another picture (of the best chocolate chip cookies) taken on wrapping paper. Another great CHEAP thing I use in pictures is white foam board. I also love using bead board as a back drop.
Photoshop CS4: A Picture Worth a Thousand Words I love Photoshop techniques that offer all kinds of possibilities for experimentation—and the following tutorial is a perfect example of one of those techniques. In this issue, we’re going to take a portrait and replace the person’s image with text (think 2009 Grammy posters). Pick a portrait that offers good contrast—a photo that’s very dramatic and dark probably won’t work as well. I’ve had the best success with straight-on head and shoulder shots, but again, feel free to experiment with all types of photos. Create a new document (File>New) in a size that’s smaller than your photo: the specifics don’t really matter. Switch back to the photograph. Then, press Command-J (PC: Ctrl-J) to copy the selected pixels onto a new layer. Go back to the Select menu and choose Color Range again. Click the Eye icon next to the Background layer in the Layers panel to hide that layer from view. Click the Create a New Layer icon at the bottom of the Layers panel.
Top 50 Photography Tips: Digital Camera Tips for Better Photography Here are the top 50 photography tips to get the most out of your digital camera and become the best photographer you can be. Digital cameras and camera phones have totally transformed the way in which we take photos. Not only are we free from concerns about wasting film, but the screen on the back means we can easily check whether we’ve got the shot in the bag. We can also easily and inexpensively produce and share photos with anyone with access to the Internet. Once you master the basics of photography, you will soon find yourself having more fun with your camera than you ever thought possible! Here are our top 50 photography tips. Image Credit: Mia Rose Top 50 Photography Tips: Camera Basics 1. 2. 3. 4. 5. Top 50 Photography Tips: Basic Techniques 6. 7. 8. 9. 10. 11. 12. Top 50 Photography Tips: Better Photography 13. 14. 15. 16. 17. 18. 19. 20. 21. Close-up photography allows you to produce pictures that have an abstract quality and are not simply a record of an identifiable subject. 22.
The Best Photoshop Tutorials Thank you for visiting the Vandelay Design Blog! We regularly publish collections of Photoshop tutorials like this one. If you would like to learn Photoshop, please consider subscribing to our feed by RSS or by email so you don’t miss these posts. Many of the most popular posts on this blog are collections of Photoshop tutorials in specific categories. I thought it would be helpful to also do a post that features the best Photoshop tutorials of all kinds, all in one place. For more Photoshop tutorials, please see: Lighting Effects The O Series Super Cool Abstract Vectors in Illustrator and Photoshop Really Cool Eclipse Effect in Photoshop Awesome Digital Bokeh Effect in Photoshop Advanced Glow Effects Create a Simple Vibrant Light Effect in Photoshop Flying Girl in Photoshop Magic Lighting Effect in Photoshop Fantasy Light Effects in Photoshop Sparkling Hot Girl in Photoshop Photo Manipulations Combine Photo Elements to Create a Surreal Photo Manipulation Design an Epic Fantasy Scene with Photoshop
Le portrait Avril 2014 Le portrait Présentation Le portrait est la représentation d'une personne destinée à reproduire ses traits et ses caractéristiques. Techniques de portrait L'attitude du sujet : expressions du visage, sourire ou pas, l'attitude de la personne photographiée joue un rôle important en portrait. Les différents cadrages Le plan moyen : appelé aussi portrait en pied, le sujet est entièrement cadré. Les différents types de portraits Le portrait posé : le sujet est dirigé par le photographe qui lui donne toutes les indications. A voir également Communautés d'assistance et de conseils.
Sewing Tips: Practicing your Sewing Stitches (including the back-stitch) Ooooh, okay, so many more of you told me that you received a new sewing machine for Christmas. Or a serger. Or some new sewing supplies. Yay!! Many of you are very new to this crazy sewing thing so let me give you a really quick pep talk. Okay. One more thing, if you think something is too hard to try, then yep, it’ll always be too hard to try. It surprises me. Okay, enough pep-talking. I know this first tip is so lame and you already know it……but practice. You may not be perfect your first time revving up your machine……but you will get better, I promise. Okay, first real lesson: the Back-Stitch A back-stitch is how you secure the beginning and end of your stitch. Now, sew a few stitches forward, stop, push your back-stitch button (it will be some sort of knob/button/lever) and hold it down and then start sewing again. Now, continue sewing right over that row of stitches and continue on the path that you were wanting to sew. Why Back-Stitch???? Next up? Sewing Around Curves and Corners
Making Complex Selections in Photoshop - DesignFestival » For Web Design Trends Making precise selections in Photoshop is an essential skill that every designer needs. As a print designer, you will find yourself using selections to remove objects from their background to place within ads. As a web designer, you might extract an image and place it on a website with no background. If you are a photographer, you might make a selection to remove blemishes or other unwanted features from an image. So, what do you do when you have something that is extremely difficult to select with normal selection tools? Even with the masking and channels, you can’t make a precise selection consistently. You can try the quick selection tool, which does a great job of making a selection of the bulk of the image, but making a more refined selection is difficult with this method. In comes Refine Mask to the rescue. The Refine Mask menu is one of the best tools for refining your selection. We can fix this by using the Smart Radius Slider. This is called fringe.
Big Photography Photo by: Dmitry Dubikovskiy Photo by: Erik Seo,National Geographic Photo by: Michail Vorobyev Photo by: Mark Bridger,National Geographic Photo by: Dominick Marino Brilliant Adobe Photoshop CS5 Tutorials From 2010 Jul 29 2010 Adobe Photoshop CS5 is a new, but experienced kid on the block. With its new powerful features, it provides designers with a flexible tool for printing, making a video or designing for the Web. Some of the features added in Photoshop CS5 are Puppet Warp, 3D extrusions with Adobe Repoussé, smart radius feature, Content-Aware Fill and Raw Image Processing, to name a few. In this post we showcase Adobe Photoshop CS5 tutorials from which you will learn a lot about different features of Adobe Photoshop CS5. Photoshop CS5 Tutorials Create a Cosmic Love Goddess With Photoshop CS5 In this tutorial author demonstrates how to create a cosmic love goddess using some of Photoshop CS5′s new tools including the Refine Edge Feature which really helps to streamline the process of masking and removing objects from the background. Quick HDR Effect Photoshop CS5 TutorialIn this Photoshop tutorial you will learn how to create HDR from a single image.
weaving fabric - Happiness blog by Gédane Tracer un quadrillage sur l'envers du tissu d'au moins trois colonnes minimun, on peut en faire autant que l'on veut il n'y a pas de règle il faut tracer des carrés,( ici ils font 1 X1 cm) mais ils peuvent faire 2 ou 2.5 cm il faut marquer d'un trait un carré sur deux, une fois dans un sens une fois dans l'autre voir photo ci dessous on a besoin d'une aiguille et de fil solide piquer au extremités le carré qui possède un trait en fonction du sens et nouer serré maintenant avec de la patience vous allez voir se tresser votre tissu English version Draw a grid on the back of the material of at least 3 columns; there' s no hard and fast rule, you can do as many as you like. You should draw squares (here they are 1cm by 1cm) but they can be 2 or 2.5 com for a larger plait. You will need to draw a line for every other square, in one direction and then the other... See photo You will need a needle and a strong thread. Sew the corners of each of the sides of the squares depending on the direction.