Zoom
Trash
Related: Ubuntu


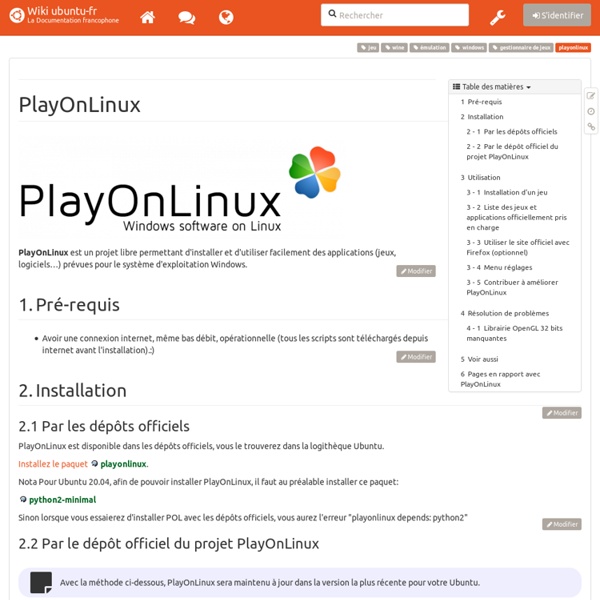
microsoft_office Ce script a été testé dans Ubuntu 9.10 sous gnome, avec une version d'office 2000 et une version d'office 2007, toutes deux installées sous Wine en version 1.1.35 (pour avoir toujours la dernière version de Wine, et non celle des dépots Ubuntu, il faut rajouter le dépôt officiel de Wine dans les sources de logiciels et de mises à jour : système / administration / sources de logiciels/autres logiciels/ajouter : karmic main). 1. clic droit sur le bureau Ubuntu, puis dans le menu contextuel : scripts / ouvrir le dossier des scripts. 2. clic droit sur le fonds du répertoire des scripts et créer un document / fichier vierge, appelé par exemple ouvrirWord.sh. 3. clic droit sur le document nouvellement créé, et ouvrir avec l'éditeur de texte Gedit (ou n'importe quel autre éditeur). 4. - Pour office 2000 : #! - Pour office 2007 la ligne principale sera changée en : wine "$HOME/.wine/drive_c/Program Files/Microsoft Office/Office12/WINWORD.exe" "${1##*/}"
steam Steam est une plate-forme de distribution de contenu en ligne (principalement de jeux vidéo), de gestion des droits et de communication développée par Valve et disponible depuis 2003. Orientée vers les jeux vidéo (et depuis peu les logiciels commerciaux), elle permet aux joueurs d'acheter des jeux dématérialisés, des démos de jeux prévus dans l'avenir et même déjà en circulation dans le commerce, du contenu pour les jeux et de gérer la partie multijoueur des jeux. Elle effectue les mises à jour automatiquement et offre des outils communautaires autour des jeux utilisant Steam. Tous les jeux de Valve sont déjà disponibles ainsi que de nombreux jeux indépendants. Vérifier la compatibilité de votre système et matériel (ici). Plusieurs méthodes d'installation sont disponibles, qu'elles soient automatisées, manuelles, graphiques, ou en mode console, ci-dessous vous sont présentées quelques explications. Nous vérifions notre architecture courante : dpkg --print-foreign-architectures steam par . 1.
Astuces Sed - Problèmes, pannes et solutions Notre vidéo Chargement de votre vidéo "FAQ : Programmation - Comment débuter, quel langage?" Introduction Une des questions récurrentes sur ce forum dédié aux débutants est "Comment débuter en programmation ?" ou parfois "Quel langage pour débuter ?". Alors tout d'abord, il n'y a pas de langage pour débuter la programmation, du moins la programmation se commence sur papier, avec l'algorithmique. Une fois ici, on a déjà des bases saines pour commencer à programmer...seulement on ne programme pas pour programmer, il faut un but, une idée, un logiciel à faire. Langage objet, oui ou non ? Une fois ces choix faits, l'éventail des langages se retrouve singulièrement restreint. Alors passons en revue les langages les plus souvent cités pour débuter, avec toujours en tête le point de vue de l'apprentissage. NB : il existe aussi une voie très ludique pour découvrir la programmation :Phrogram anciennement KPL (Kid's Programming Language). Ceux que l'on peut utiliser Delphi/Pascal Java Python .Net Smalltalk
Faire fonctionner Office 2007 sous Ubuntu 10.10 Les alternatives libres à la suite Office de Microsoft, comme OpenOffice, sont de plus en plus avancées et performantes et elles gèrent de mieux en mieux la plupart des formats propriétaires de Microsoft. Malgré ça, on peut avoir besoin d’installer la suite Office. Voici comment faire pour installer et faire fonctionner la suite Microsoft Office 2007 sous Ubuntu 10.10. Puisqu’il n’existe pas de version de la suite d’Office compatible nativement avec Linux, il faut utiliser un outil capable d’exécuter des programmes compilés pour Windows sous Linux. Il existe des méthodes pour faire fonctionner Office avec PlayOnLinux. La démarche décrite ici devrait être semblable pour d’autres versions d’Office et d’Ubuntu (de Linux plus généralement) mais il est probable qu’il y ai tout de même quelques différences. Tout d’abord, installer la dernière version de Wine : sudo add-apt-repository ppa:ubuntu-wine/ppasudo apt-get updatesudo apt-get install wine1.3 Et voilà!
PS4 : la future console de Sony bien plus puissante que la XBox 720 - L'Internaute High-tech La PS4 devrait faire son arrivée dans les prochains jours, probablement le 20 février. La console de Sony devrait être bien plus puissante que la future machine de Microsoft. [Mis à jour le 12 février 2013 à 15h36] Les rumeurs s'intensifient autour de la présentation imminente de la Playstation 4, la future console de Sony. Tout porte à croire qu'elle sera dévoilée le 20 février prochain. C'est le très informé site spécialisé VG247 qui révèle l'information. La Playstation 4 devrait quant à elle se destiner plus fondamentalement aux gamers, qui attendent d'une console le maximum de puissance et de performances pour les jeux vidéo. Autre indice allant dans le sens d'une présentation très prochaine de cette nouvelle console de Sony : Paul Rustchynsky, directeur du jeu Motorstorm chez Evolution Studios, a posté sur son compte Twitter une laconique : "10 days !"
Formation Debian GNU/Linux CSharp Compiler Introduction The Mono C# compiler is considered feature complete for C# 1.0, C# 2.0, C# 3.0 and C# 4.0 (ECMA). A preview of C# 5.0 is distributed with Mono 2.11 or when building Mono from our trunk source code release. Historically, various version of same compiler existed. gmcs: compiler to target the 2.0 mscorlib. Starting with Mono version 2.11 a new unified compiler mcs is available. Bug reports or any compiler issue can be filed on our bug tracking system. The compiler is able to compile itself and many more C# programs (there is a test suite included that you can use). The compiler is also fairly fast. Compiler Service Starting with Mono 2.2 it supports a Compiler Service that applications can consume. The compiler can be used as a service by using the Mono.CSharp.Evaluator class in the Mono.Sharp.dll assembly. Both a console and GUI read-eval-print shells are distributed as part of Mono 2.2 and are both built on top of the above service. State of the Compiler Specification Obtaining MCS
Qu'est-ce que c'est un shell ? Le shell c'est le programme que tout utilisateur d' Unix utilise, c'est celui qui prend les commandes de l'utilisateur et les passe (généralement) au système d'exploitation pour être exécutées. Il affiche pour cela un prompt, par exemple $. Comment je peux savoir quel est le shell que j'utilise ? echo $SHELL Qu'est-ce que c'est un script ? Un script c'est un programme qui peut être exécute par le shell lui-même, qui contient donc des commandes shell. Exemple de script Voici un script qui remplace une ligne par une autre (les deux passées en paramètre) dans un fichier: #! Pour l'utiliser, exécutez (par exemple) : script un deux <fichierEntrée>fichierSortie. A quoi sert d'écrire des scripts ? Si vous utilisez plusieurs fois une séquence de commandes shell, vous pouvez les mettre dans un script. Quelle shell est recommandé pour écrire des scripts ? Il est recomandable d'utiliser toujours sh (Bourne shell), car ce shell se trouve sûrement sur toutes les machines.
mumble Mumble est un logiciel libre de communications vocales de haute qualité, ce logiciel est particulièrement destiné aux joueurs. Il fait partie de la catégorie des logiciels de VOIP (Voice Over Internet Protocol). Là où teamspeak n'utilise que OSS, Mumble utilise OSS, ALSA ou PulseAudio, ce qui permet d’utiliser d’autres applications sonores simultanément. Mumble va vous permettre de communiquer avec vos compagnons de jeu. Il vous suffit de parler pour que s’active la transmission qui sera reçue presque instantanément par les autres membres de votre équipe, ou alors vous pouvez sélectionner une action pour activer la transmission. Il se connecte à un serveur Murmur, qui est développé avec un protocole ouvert et utilise une répartition distribuée (chacun peut créer un serveur). Vous devrez vous enregistrer sur certains serveurs Mumble, ce qui vous permettra de recevoir des droits d’accès tout en évitant que quelqu'un usurpe votre identité grâce à votre certificat.
Utilisateur:Sbrunner/Création de paquets Debian Prérequis[modifier | modifier le code] Avant de commencer il faut déjà être familier avec : Miroir[modifier | modifier le code] Si on a plusieurs ordinateurs sur le même réseau il est conseillé, pour économiser du temps et de la bande passante, de mettre en place un miroir ou un cache. Un miroir est une copie intégrale d'un dépôt. Un cache (apt-cacher) garde une copie de chaque paquet téléchargé pour ne pas le télécharger plusieurs fois. Je vous conseille de voir l'article d'Andesi : Mise en place d'un miroir de paquets. Création de fichier .deb[modifier | modifier le code] La gestion des paquets de Debian est géniale (un des avantages : pouvoir désinstaller le paquet avec un simple sudo apt-get remove paquet), mais il se peut que l'on ait besoin d'un programme qui n'existe pas encore en .deb (ou pas adapté a Ubuntu). Remarque : bien que je ne ne l'aie pas fait des dizaines de fois, ce sont des méthodes que j'ai au moins testées une fois. Compilation depuis deb-src[modifier | modifier le code] ou
mumble-server Murmur est un serveur permettant de connecter des clients Mumble. Il est distribué, c'est-à-dire que plein de petits serveurs peuvent être mis en place. Pré-requis Disposer d'une connexion à Internet configurée et activée. Installation Configuration Pour commencer Pour accéder à la configuration, le moyen le plus simple est de reconfigurer le paquet : sudo dpkg-reconfigure mumble-server Retenez bien le mot de passe du compte SuperUser, il sera important plus tard. Sinon on peut aussi éditer les configurations à la main : Ouvrez le fichier /etc/default/mumble-server en modification puis arrangez les options comme vous le souhaitez (un paragraphe d'explications en anglais est fourni pour chaque option). Configurations supplémentaires Ouvrez le fichier /etc/mumble-server.ini qui contient tout les paramétrages supplémentaires. Modifier les ports TCP et UDP : # Port to bind TCP and UDP sockets to port=64738 Ajouter un mot de passe principal à la connexion : Choisir le maximum d'utilisateurs simultanés :
SAIT : Utiliser bash - [GNU/Linux] Exécuter une commande | (Haut de page) | bash est le shell le plus utilisé avec GNU/Linux. Le shell permet de donner des instructions au système en ligne de commande. Lorsque l'on tape une instruction, le premier mot est la commande elle-même. Ensuite viennent les paramètres éventuels. Le shell va alors essayer de trouver à quoi la commande correspond dans l'ordre suivant. Tout d'abord si la commande contient une spécification d'emplacement, le programme se trouvant dans ce répertoire est exécuté s'il s'y trouve et si l'utilisateur a les droits adéquats. Ensuite bash regarde quels alias sont définis. > alias mon_alias='ma_commande' Les guillemets ne sont utiles que si la commande a des paramètres (c'est à dire qu'elle contient des espaces). Si on tape après : > mon_alias paramètre1 paramètre2 Tout se passe comme si ma_commande avait été tapé à la place de mon_alias. Si aucun alias n'est trouvé, ce sont alors les fonctions qui sont examinées. On aura alors le résultat suivant : > . ma_commande
Install MS Office 2007 in Linux | ashokgelal.com For help, feedback, comments, and other discussions for this tutorial, please visit the official forum. Though there are many alternatives for MS Office, no doubt MS Office 2007 is a winner. If you want to install MS 2007 in Linux follow these steps: Install WineSelect Applications>Wine>Configure Wine to bring the Wine Configuration dialog box. Watch the step-by-step video: UPDATE: Before you install Office 2007 don’t forget about winetricks.