


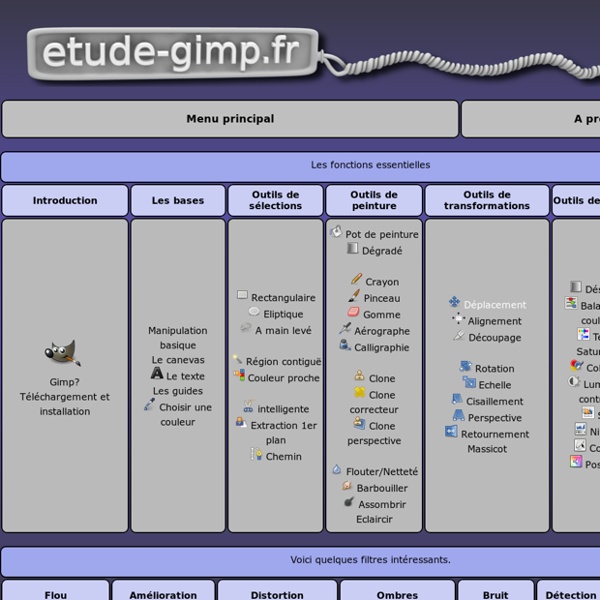
GIMP FX Foundry: Files Débuter en infographie avec GIMP "Apprendre Gimp, c’est trop difficile !" Combien de fois j’ai entendu cette phrase-là ! Beaucoup pensent qu’il est plus difficile d’apprendre Gimp à cause de son interface atypique qu'il a toujours eue et dont les utilisateurs de Windows ne sont pas habitués. Mais dans les faits, pour un débutant qui n'a jamais touché à un logiciel de graphisme, l’adaptation sera la même, quel que soit le logiciel qu’il choisit pour faire du graphisme ou de la retouche. Vous voulez apprendre le graphisme 2D, que ce soit pour pouvoir faire de la retouche photo, du webdesign ou des montages ou encore de la peinture numérique ? Vous cherchez un cours structuré pour apprendre pas à pas ? Et tout ça, à partir de zéro ! Des tutoriels séparés où on apprend un outil ou un truc, c’est bien, mais un cours structuré à jour pour apprendre pas à pas, c’est mieux et d’ailleurs, les besoins pour ce type de cours sont criants. Qu’apprendra-t-on dans ce big-tuto ? Historique Merci à…
Tutoriel Gimp et Digiscrap 500 tutoriels pour GIMP en français ATTENTION: cet article est ancien, certains liens sont morts, mais il est compliqué de tout vérifier: si vous ne trouvez pas le tutoriel que vous cherchez, indiquez-le dans les commentaires et les liens correspondants seront mis à jour, ou de nouveaux tutoriels seront mis en ligne. Vous aimeriez peut-être retoucher vos photos de vacances pour mettre un gros soleil au lieu d'un ciel pluvieux ou des palmiers sur la plage de Dunkerque ? Vous aimeriez bien faire du graphisme de temps en temps ? Vous feriez vous-mêmes vos cartes de voeux et vos invitations de mariage si vous pouviez... Mais vous ne savez pas le faire. Gimp c'est quoi ? Mais bien sûr, ce beau rêve ne s'atteint pas en claquant des doigts. Tout d'abord, il faut télécharger The Gimp et l'installer. Ensuite, avant d'attaquer tous les tutoriels qui vont suivre, il est toujours utile d'avoir à portée de main ou dans ses favoris quelques documentations complètes de référence. TexteAppliquer du flou cinétique à un texte
Comment savoir qui se connecte sur mon wifi ? Avec Hadopi, vous flippez votre race que quelqu'un soit connecté à votre réseau Wifi ? Parfois, il est possible de voir quels sont les ordinateurs connectés à votre box via l'interface d'admin de celle-ci mais ce n'est pas toujours possible. Pour ça, je vous recommande le dernier soft de l'ami Nir Sofer qui s'appelle Wireless Network Watcher (Pour Windows) et qui scanne le réseau wifi sur lequel vous êtes connecté afin de lister tous les ordinateurs et autres appareils qui l'utilisent. Adresse IP, adresse Mac, société qui a fabriqué la carte réseau (ça se trouve à partir de l'adresse Mac) et le nom de l'ordinateur. Wireless Network Watcher permet aussi d'exporter cette liste au format HTML, CSV, TXT.. Sous Mac, l'équivalent s'appelle IP Scanner. Mes conseils : Ne prenez pas un coup de flip si vous voyez pleins d'appareils connectés sur votre Wifi. A télécharger ici. Merci à Galithil pour ses conseils Rejoignez les 59258 korbenautes et réveillez le bidouilleur qui est en vous
- ...faites des graffitis avec votre station Linux!Linuxgraphic | …faites des graffitis avec votre station Linux! Apprenez à créer avec GIMP 2.6 ! "Apprendre Gimp, c’est trop difficile !" Combien de fois j’ai entendu cette phrase-là ! Beaucoup pensent qu’il est plus difficile d’apprendre Gimp à cause de son interface atypique qu'il a toujours eu et dont les utilisateurs de Windows ne sont pas habitués. Vous voulez apprendre le graphisme 2D, que ce soit pour pouvoir faire de la retouche photo, du webdesign ou des montages ou encore de la peinture numérique ? Et tout ça, à partir de zéro ! Des tutoriels séparés où on apprend un outil ou un truc, c’est bien, mais un cours structuré à jour pour apprendre pas à pas, c’est mieux et d’ailleurs, les besoins pour ce type de cours sont criants. Qu’apprendra-t-on dans ce big-tuto ? Dans l’optique de commencer à partir de zéro, je vais commencer par vous apprendre les bases essentielles à connaître, de la prise en main de l’interface jusqu’aux calques et sélections, en passant par les outils de peinture. Historique
ABC du GIMP Des liens divers sur Gimp et l'infographie <div class='mini'><span class='important'>Activez javascript pour nous contacter</span></div> Dernière mise à jour le 05 avr 2008 consultée 18739 fois Grokking The Gimp D'un niveau assez élevé, il permet d'apprendre Gimp presque exhaustivement. Grokking The Gimp Sur le numérique et le multimédia Autoformation au numériqueUn site très complet. webzine du matériel numériqueUn magazine de l'image numérique. IEN RemiremontSite très complet autour de la photographie numérique. Les grimoires de la lune rougeUn site très complet, varié et d'une grande qualité. A la découverte de l'image Si vous ne savez pas ce qu'est une image, de quoi elle est constituée, soyez le bienvenu. L'infographie 2D Physique de base pour l'infographieTutoriels d'infographie, physique de base (lumière et matériaux). Petit lexique d'infographieOrienté sur les notions de synthèse d'image 3D essentiellement. Quelques notions de théorie à propos de l'infographie (PDF). Glossaire infographique (PDF). Logiciels
gimp4you : des tutoriels pour Gimp 2D – Détourage ciseaux intelligents 1. Préparation de l’image Pour commencer, créez un nouveau document, (au moins en 800*600, histoire d’avoir de la place) et remplissez le fond de noir. Faites un clic droit sur l’image, ou utilisez les menus en haut de l’image, et allez dans Filtres > Ombres et Lumières > Éblouissement graduel. Cet effet est en général utilisé pour simuler l’éblouissement dû au soleil sur une photographie ou une image. 2. Dans la fenêtre de réglage des Éblouissements graduels, cliquez sur Nouveau, et nommez le nouvel éblouissement « Feux d’artifice ». La fenêtre d’édition des éblouissements apparaît. La lueur et les reflets secondaires ne vont pas nous servir ici. Passez maintenant dans l’onglet Rayons, c’est celui-ci qui va nous servir.Pour bien comprendre comment sont fait les rayons, passez les 3 paramètres de Dégradé à la valeur « %White ». La variable Dégradé radial, comme sont nom l’indique, sert tout simplement à appliquer un dégradé radial sur les rayons. 3. Cliquez sur Valider. 4. 5. Aurore D.
GIMP , 214 tutoriels vidéo Gimp sur TUTO A quoi sert le logiciel Gimp est un logiciel de retouche et de traitement d'image. Il s'agit du principal concurrent de Photoshop d'Adobe dont il est l'alternative gratuite puisque distribué sous licence libre GNU. Historique L'aventure GIMP (pour General Image Manipulation Program) démarre en 1995 avec Peter Mattis et Spencer Kimball. L'idée est alors de développer un soft gratuit permettant de retoucher des images fixes (ex: photo) sous environnement UNIX, Linux ou Darwin (coeur de Mac OS). Description du Logiciel GIMP est un logiciel entièrement dédié à la retouche d’image. Et les parallèles ne s’arrêtent pas là avec Photoshop puisque GIMP fonctionne lui aussi suivant un principe de calque qui permet à l’utilisateur de réaliser des compositions simples ou très complexes en superposant et fusionnant les éléments. GIMP accepte également l’ajout de plugins extérieurs. Plateformes compatibles 100% compatible Mac OS, Windows, Linux et UNIX
Gimp simplement - Didacticiels Cette section a pour but de présenter quelques usages de GIMP pour la retouche photo et plus particulièrement quelques techniques mises en oeuvre sur le présent site. Pour un petit guide d'installation GIMP, reportez vous à la FAQ de Gimp Attitude. La version pour windows de GIMP est disponible sur le site officiel. Si vous êtes sous Linux, Gimp est fourni avec votre distribution, sous Mac OS je sais que Gimp est disponible. N'imaginez surtout pas que je suis génial. Une grosse partie de ce qui suit existe déjà sur le web. Les didacticiels ont été réalisés avec la version 2.2. Beaucoup d'effets et retouches photos nécessite d'isoler une partie pour ne travailler que sur celle-ci. Quelques manipulations de base, fort utiles par la suite, sont aussi abordées.