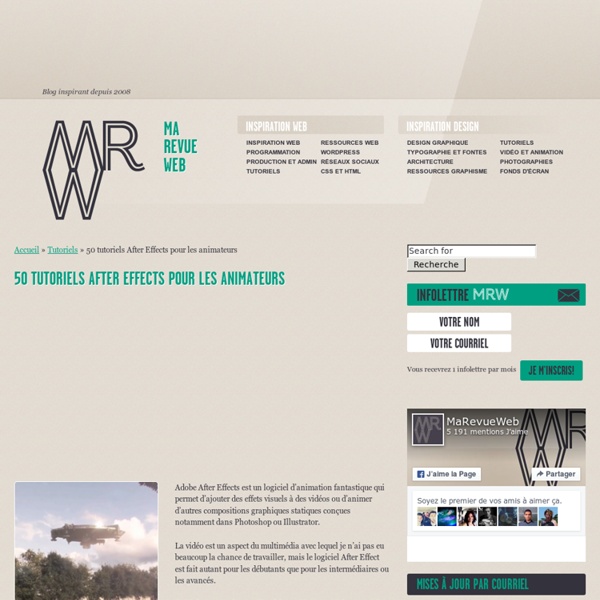Plusieurs Tutoriels After Effects
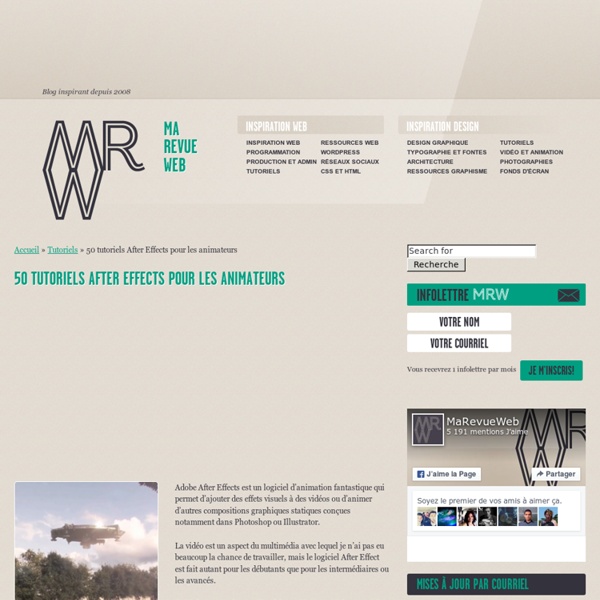
70 tutoriels photoshop pour la retouche de la beauté | TuniBox - Nightly
70 tutoriels photoshop pour la retouche de la beauté La retouche de la beauté est probablement l’un des domaines d’application les plus populaires dans lesquels Adobe Photoshop est employé intensivement. Il y a deux raisons simples de cela. Peau Une belle peau Personne n’a une peau parfaite. Cheveux Couleur changeante de cheveux Comment changer la couleur de cheveux. Corps (seins, visage, etc.) Plus léger Élimination de graisse avec l’outil de liquéfaction. Yeux, bouche et dents Couleur d’iris Ce cours tutoriel détaille une technique simple,mais puissante pour changer la couleur des yeux en utilisant les outils de base de Photoshop. Galeries Célébrités avant et après Montre quelques photos des célébrités avant et après les retouches. Tutoriels vidéo Un mensonge parfait dans Photoshop “Cameron Rad” transforme une jolie femme en une femme parfaite. Travaux complets Retouches artistiques Plus de beauté
After Effects en production - Trish Meyer, Chris Meyer
Complément idéal de After Effects Master Class, livre culte de tous les utilisateurs d'After Effects, ce nouvel ouvrage de Trish et Chris Meyer vous plonge dans le monde réel de la production de spots publicitaires, d'habillages TV, d'effets spéciaux pour le cinéma ou d'animations 3D. Les 12 tutoriels pas-à-pas qui constituent la première partie de l'ouvrage vous montreront comment mettre en oeuvre les fonctionnalités avancées d'After Effects à travers une grande variété d'approches créatives et de techniques de production. La seconde partie présente six études de cas, réalisations de prestigieux studios de création américains, l'accent étant mis sur la manière dont chaque projet a été géré : méthodes de conception, démarche artistique, choix techniques, intégration d'After Effects avec d'autres outils, etc. Configuration requise pour le DVD :
Formations vidéos créatives sur le Motion Design - Nightly
Nouvelles Master class - After effects - Chris Meyer, Trish Meyer
After Effects est un outil aux multiples facettes, spécialisé dans la communication visuelle. Il permet de combiner vidéos, films, animations 3D et Flash, photographies, scans, illustrations, PDF, texte et musique de quantité de manières, mais aussi de créer vos propres éléments graphiques. Écrit par les auteurs les plus réputés du monde After Effects, ces nouvelles Master class s'adressent aux étudiants qui débutent en animation graphique et effets spéciaux, ainsi qu'aux monteurs et web designers qui désirent accroître la qualité de leurs productions (sites web, applications pour les téléphones portables ou les PDA, clips pour des chaînes de télévision, pour des entreprises, films d'animation et de fiction...). "Ce livre fournit des bases solides à tous ceux qui souhaitent apprendre à créer des images animées ou des effets visuels. Tous les matériaux source des exercices et les exemples de projets du livre, et une heure et demie de tutoriels vidéo (en anglais).
Forum de graphisme - Graphstyle - Nightly
Related:
Related: