


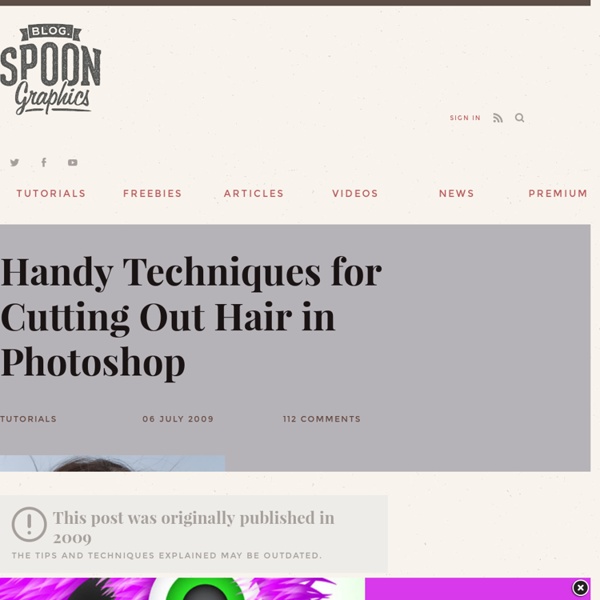
44 Grunge Photoshop Tutorials What’s up today? We’ve actually compiled a whole array of creative grunge tutorials so you can infuse staggering grungy styles into your artworks using Photoshop. Lately the grunge effect is known to be an enormously popular trend in web design, and basically it doesn’t seem to be going anywhere any time soon. So if you want to really wild on your grunge designs, you may now explore different techniques in Photoshop that can give your artwork some textured, aged and uneven looks with rusting metal signs, dirty spots, grunge patterns, scorched borders, or overall distressed accents. By the way, some time ago our good friends from Templates.com blog have published a post with as many as 900 Free Grunge Photoshop Brushes, so if you’re really into the grunge design style you should definitely take a look at these. Head blow off effect Designing a typographic concept poster Distressed effects in Photoshop The new way to create 3D text How to design an impressive graphic tee in Photoshop
Photoshop | Pixel Curse | Visual inspiration for creative professional 30 Christmas Holiday PSD & AI Flyer Templates The success of any event, being it a show, a sale, a party or a simple get-together, often depends on how well you can promote it. These flyers are diverse and eye-catching examples of promotional materials created for events that take place during the holiday season. 45 CV Resume Templates That Will Get You Hired You could make your resume in Microsoft word. 24 Really Cool Photoshop Actions To Enhance Photography Photoshop actions are the best — they save time and make you more productive during post-processing. 110 Free PSD Web Design Elements Looking for some nice and high-quality web design elements? 80 Helpful Photoshop & Illustrator Icon Design Tutorials In this article we have gathered 80 Best Photoshop & Illustrator Icon Design Tutorials that will teach you the techniques you will need for designing your own icons using mainly Photoshop & Illustrator. 80 Random Best Photoshop Brushes 100 Adobe Photoshop Wallpaper Tutorials
Tunnel Vision I know you are invited to at least one wedding this summer. Bring your camera. This is a neat way to present a special wedding picture. It's an old paper trick call a tunnel card. I like to frame it in a shadow box and give it to the married couple. Materials: 4 copies of a photo that has a fore, middle and background. shadowbox frame mat 2 pieces of cardstock glue stick Tools: scissors In this sample, the frame and mat are 8" x 10". Leave one photo as is. Glue the pleated card stock to the back of the mat. You should have a photo that looks like this one. Flash Animation Tutorials: Step-by-Step Lessons User interface design? Interactive animated web pages? E-cards? Funny cartoon shorts? Whatever you want to do in Flash, these tutorials will help you get a foothold on on the basics of developing your animation skills, as well as a few tips and tricks to help beginners get used to the program tools. Flash CS5 Deco Tool: Vine Fill OptionsThe Deco Tool is a Flash feature that lets you auto-create multiple effects and fills without drawing them yourself, including animated and static Vine Fills. Flash CS5 Deco Tool: Vine Fill OptionsThe Deco Tool is a Flash feature that lets you auto-create multiple effects and fills without drawing them yourself, including animated and static Vine Fills. Introduction to Flash CS5 Workspace ProfilesAdobe Flash CS5 comes with multiple preset workspaces designed to optimize productivity for different types of users. Flash Tip: Reducing Flash Movie FilesizeFlash movies are improving in quality, but with greater quality comes larger file sizes. Do You Flash Lite?
Quick Tip: Remove a Person From a Photo With Photoshop CS5’s Content Aware Feature With the launch of the new Adobe Suite of programs comes the long awaited Adobe Photoshop CS5. Packed with new features to speed up your workflow it truly is the most advanced edition of Photoshop to date. One of the new features we will be looking at today is called Content Aware. This feature allows you to quickly fill in a selection with surrounding content making it look like a part of the original image. Original Image Before we begin, download the image that we will be working with. Step 1 Using the content aware tool on different images produces different results. Step 2 We are extracting the person on the left from this photo. Notice in the image below how far I am drawing the path from the subject. Step 3 Once you complete the path around the subject, turn it into a selection. A dialog box will pop-up, make sure the feathering is set to 0px. Step 4 Now we have an active selection around our subject. A dialog box will pop-up, make sure the Content Aware option is selected. Step 5
Photoshop CS4: A Picture Worth a Thousand Words - Layers Magazine | Layers... I love Photoshop techniques that offer all kinds of possibilities for experimentation—and the following tutorial is a perfect example of one of those techniques. In this issue, we’re going to take a portrait and replace the person’s image with text (think 2009 Grammy posters). Pick a portrait that offers good contrast—a photo that’s very dramatic and dark probably won’t work as well. I’ve had the best success with straight-on head and shoulder shots, but again, feel free to experiment with all types of photos. For the best results, choose a photo that has a light background (or select the background around the person and make it lighter). Create a new document (File>New) in a size that’s smaller than your photo: the specifics don’t really matter. Switch back to the photograph. Then, press Command-J (PC: Ctrl-J) to copy the selected pixels onto a new layer. Go back to the Select menu and choose Color Range again. Click the Create a New Layer icon at the bottom of the Layers panel.
Decorating with wall murals Decorating with wall murals ABOVE: Add a touch of elegance to a glam bedroom with chandeliers painted on the wall above the bed. ABOVE and LEFT: A simple black design on a white wall in this dining room makes a dramatic statement. At first glance you might think that this is wallpaper, but upon closer inspection this truly inspiring design is a hand painted mural. The black branches with birds painted on a white background make for a very interesting atmosphere. How to paint your own mural wall The easiest way to create is wall mural is to hire a projector for the day. images carrie can Enlarge the reflected image so that it fills the wall and then use a pencil to draw the design out. You can use any acrylic paint to paint over the design, but a satin or sheen is best if you want washability. Using this method you can create wonderfully intricate designs without too much artistic ability, as long as you stick to silhouette images. Buy these murals online at anita roll murals
How To Apply Textures To Your Photographs A Post By: James Brandon Let me start off by saying that I don’t use textures all that often, but there are certainly times where I feel that an image could use just a little something extra. Textures are just another one of those things in digital photography that can be overused and overdone if you’re not careful, and there are certainly right and wrong ways of going about it. So, for those that have never heard of this before or have yet to try it, you may be wondering what it means to add a texture to a photograph? Here’s the image straight out of the camera and the texture we will be using from my library… If you’re new to Photoshop, you should make your number one priority this: Get familiar with layers and masks. Note: Before we get into these screen captures, I know they may seem a little small and hard to read. The first thing you should notice in the screen shot is that all we can see is the texture. Opacity is another very useful tool at our disposal. See how easy that was!?
Simple Cel Shading with Adjustment Layers Photoshop Tutorial | Maca is Rambling digg Hello! Here is a little tutorial that I arranged for some of you who are interested on how to cel shade using the Levels Adjustment Layer in Photoshop. Now, what is cel shading and why do I spell it wrong? First of all it is actually spelled right – “cel shading.” Cel shading (often misspelled as ‘cell shading’) or toon shading is a type of non-photorealistic rendering designed to make computer graphics appear to be hand-drawn. Here in this tutorial I will teach you just that with a style that I use often in my drawings. Step 1: Draw your line art on a layer. It can either be drawn on a layer with a white background (especially if it is scanned) or a transparent one. With a white background, set the blending mode of the layer to Multiply. Step 2: Lay the base colors under your line art. Underneath the layer of your line art, create layers where you can lay the colors. Added green to clothes Added dark green to shirt and cape And here are all the base colors laid out in the drawing.