


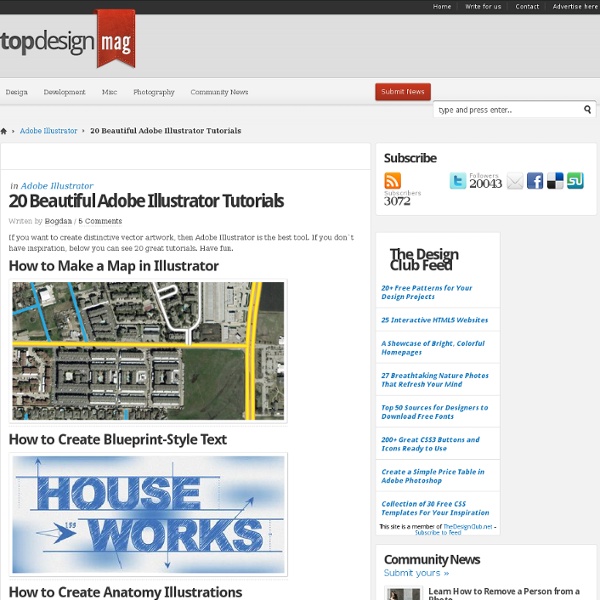
Create a 3D custom map in Illustrator Software: Illustrator CS3 or laterProject time: 1 hourSkills: Master grids, Use the 3D Extrude tool effectively, Shade 3D objects We normally work to an unwritten formula when we do isometric work. We keep things as simple and accurate as possible by using a grid and working with colour guides to keep the icons in the same shade and tint. Over the following steps, we’ll walk through how to create isometric icons that you can build up into a 3D custom map or cityscape image. Step 01 The first thing to do is find a good reference image of the element that you are trying to draw. Step 02 Next, draw a rectangle. Step 03 Now go to Object>Expand Appearance. Step 04 After selecting your colour palette, add colour. Step 05 Use smart guides to be more accurate – this will particularly help when you draw the stroke around your objects. Step 06 Now start to add the really tiny details, making sure you adhere to your colour guide. Step 07 Step 08 Step 09 Step 10 Step 11 Step 12 Step 13 Step 14 Liked this?
Digital Photography Tutorials Learn how to take and edit digital photographs using visual tutorials that emphasize concept over procedure, independent of specific digital camera or lens. This is a complete listing of all tutorials on this site; click the drop-down links in the top menu to see particular topics. Photography is going through an exciting transition period as many film photographers are beginning to explore the new capabilities of digital cameras. While the fundamentals have remained similar, other aspects are markedly different. These tutorials are rarely influenced by changes in image editing software and camera equipment — due to their unique concept-based approach. View in other languages: Português Русский Deutsch Français Italiano
Collection of Awesome Things (69 pics) Dec 15/11 Collection of Awesome Things (69 pics) Another collection of some very creative and awesome stuff. Which one of this would you like for Christmas?Part 3.Part 1. Giant Paper Rose Flower | Green Wedding Shoes Wedding Blog | Wedding Trends for Stylish + Creative Brides - StumbleUpon If you loved the beautiful DIY wedding this morning and Nata’s gorgeous paper flower bouquets, you are in luck as Nata is sharing how she crafted them with us! She was inspired by a template created by Morgan Levine on Martha Stewart (as was I in the flowers I created for this styled shoot). I just love that this basic idea has inspired different brides to create their own version of giant paper flowers – you might remember these equally awesome giant paper flowers from this wedding I shared last year. :) Thanks so much Nata for sharing how you created your giant pink paper rose + special thanks to Studio Castillero for the photos of the DIY + her wedding! Materials (to make one giant rose) Step 1: Cut the petals Cut 5-6 teardrop petals and 15-6 heart-shaped petals from the petal colored crepe paper. IMPORTANT: Crepe paper is directional so it matters which way you’re cutting the paper. Repeat until all of your petals are cut Step 2: Cut the leaves + calyx Step 3: Make the rose stem
Creating Seamless Textures In Illustrator I think you’ll all agree that Illustrator is just plain awesome, and with the continual improvements we see with each new version, it keeps getting better and better. Previously, I created seamless textures for typography and seamless backgrounds for my web and illustration projects with Photoshop. But we’ve seen large improvements with the Appearance panel in more recent versions of Illustrator, so now I create these textures and backgrounds solely in Illustrator–it’s actually super easy! So in today’s tutorial, I’ll walk you through the steps on how to create a variety of seamless textures and backgrounds all in Adobe Illustrator. Tutorial Details: Seamless Textures and Seamless Backgrounds Program : Adobe Illustrator CC (You should be able to create this tutorial in CS4+ but some of the tutorial images might look different.)Difficulty: Beginner/IntermediateTopics Covered: Appearance Panel, Effects, Pattern Fills, Graphic StylesEstimated Completion Time: 15-20 minutes each Raster Effects
Learn Adobe Illustrator: All the Basics for Beginners A few weeks ago we published a post, Learn Photoshop, that included links to well over 100 resources for mastering the basics of Photoshop and the use of the various tools. In response to reader request, we’re publishing this post to help designers who want to get started with Adobe Illustrator, or maybe just sharpen their existing skills. Illustrator is a powerful program, but it can be overwhelming or confusing at times, simply because of everything that is possible. Basic Intro to Illustrator and the User Interface: What is Illustrator? Getting Started in Illustrator Working with Illustrator’s Workspaces (video) Fun with Illustrator’s Lessor Known, Yet Powerful Tools How to Use Smart Guides in Illustrator (video) Illustrator CS4 Appearance Panel (video) Magic Wand Tool: Illustrator CS4 Quick Tips: Magic Wand (video) Utilizing the Magic Wand’s Tolerance Levels Brushes: Using Brushes How to Open Illustrator Brush Sets A Comprehensive Guide: Illustrator’s Paintbrush Tool and Brush Panel Scribbles:
Archinect | Connecting Architects Since 1997 Make an Infographic Design - Most Expensive Liquid | Houston Web Design - Nuesion: Houston Web Development, Web Design, Web Marketing | 800-870-3721 Design professionals and marketers alike are always looking for the best way to engage readers and get clear messages across. The birth of the infographic spelled one of the most exciting new trends to come out over the last year or so. We strive to entertain the eyes while people read. We break things down and take purveyors on a journey, where data is much easier to assimilate and relationships are better seen fleshed-out, rather than confined to the world of black & white Times New Roman 12 pt. font. You get the picture! But in case you don’t, here is a living, working example of how an infographic works… Given the “pain at the pump” and all the complaints about exorbitant gas prices lately, we thought it’d be fun to put things into proper perspective with an illuminating infographic showing the cost comparison of various liquids. Infographic Most Expensive Liquid
The Technique Zone: Acrylic Paint Transfer - StumbleUpon Supplies needed: Acrylic dabbers, photocopy of an image, water spritzer bottle, paintbrush, card stock, craft sheet and heat tool (optional) Take the lid off the dabbers and brush the paint onto the card stock, ensure you get a good coverage Take your photocopied image ( remember that you will get a reverse of the image, so don't use bold words), flip it over and place it in the acrylic. Lightly press it down making sure it's smooth and not wrinkled Leave to air dry for at least 15 minutes and then if you wish give it a blast with the heat tool Only move onto this step when you are sure your paint is completely dryTake your water filled spritzer bottle, spray the back of the paper no more than two squirts, you don't want it too wet Next start to rub the paper very gently with your finger Keep rubbing and extra spritzing if you need too Eventually you will get rid of all the paper, but it does take a bit of patience as you have to be careful not to wet it too much and rub the image away
Where Are All The iPad Shopping Apps? For a tech company founder in San Francisco, I’m a terribly late adopter of new technology. My buddy in med school had a smart phone before I did. The iPhone was out for a year before I bought the 3G. The iPad? I’m embarrassed to admit, I got my first one a month ago. I held out on the iPad because I didn’t get it. So, when I finally buckled and got the iPad 3, I came to the realization that the rest of the world had over 2 years ago: the iPad is an amazing consumption device. There’s a plethora of iPad games, and you can download almost any movie or tv show from iTunes, but the shopping experience leaves a lot to be desired. Both of these companies have amazing iPad experiences. Inspired to find some shopping apps that weren’t flash sales sites, I simply couldn’t find any decent ones. The ecommerce experience for iPad has been dominated by the deals sites because the deals sites are the only retailers heavily innovating on the technology side.
100 Best Illustrator Tutorials of All Time (From Newbie to Pro) Adobe Illustrator is the most powerful vector software on the planet, and whether you’re using it alone, or in a workflow with other tools such as a 3D program, Photoshop, InDesign, or something else, it can be a great asset to any designer’s arsenal. However, Illustrator is also one of the most daunting programs to learn how to use, with a vast array of tools and features at your fingertips. Some high quality tutorials will go a long way to easing the process, and get you up and going on your own vector creations. In our sequel to the Best Photoshop tutorials of all time, today we have the best Illustrator tutorials ever created and showcased on the web. Here is a post on Tips for Integrating Photoshop and Illustrator into a Seamless Workflow Also, let us know which your favorite illustrator tutorial is in the comments. Hope you enjoy our selection of the best Illustrator tutorials. Learn Illustrator CS3 In 30 Days Create a Gorgeous Landscape Wallpaper for your Desktop in Illustrator
5 Ways To Hack Your Brain Into Awesomeness Much of the brain is still mysterious to modern science, possibly because modern science itself is using brains to analyze it. There are probably secrets the brain simply doesn't want us to know. But by no means should that stop us from tinkering around in there, using somewhat questionable and possibly dangerous techniques to make our brains do what we want. We can't vouch for any of these, either their effectiveness or safety. All we can say is that they sound awesome, since apparently you can make your brain... #5. So you just picked up the night shift at your local McDonald's, you have class every morning at 8am and you have no idea how you're going to make it through the day without looking like a guy straight out of Dawn of the Dead, minus the blood... hopefully. "SLEEEEEEEEEP... uh... What if we told you there was a way to sleep for little more than two hours a day, and still feel more refreshed than taking a 12-hour siesta on a bed made entirely out of baby kitten fur? Holy Shit!
Simple Ideas That Are Borderline Crafty (35 Pics) Click Here For More Amazing Ideas Nerdy Day Trips - StumbleUpon Add Your Day Trip Once you're happy with your pin position, you can save it to the map for everyone to see. Pin position cannot be changed later, so please take care to place it correctly.I am finished - place my spot. Please click on the map to drop your pin.If you get it wrong, you can move it by dragging the new pin to where you want it Once you're happy with the new pin position, please click I'm Finished, and the administrators will be notified of the change request.I am finished - request chqnge. Please click on the map to identify where you think it should actually be.If you get it wrong, you can move it by dragging the new pin to where you want it Too many spots! There are too many nerdy spots to show you (Over 1000!)