


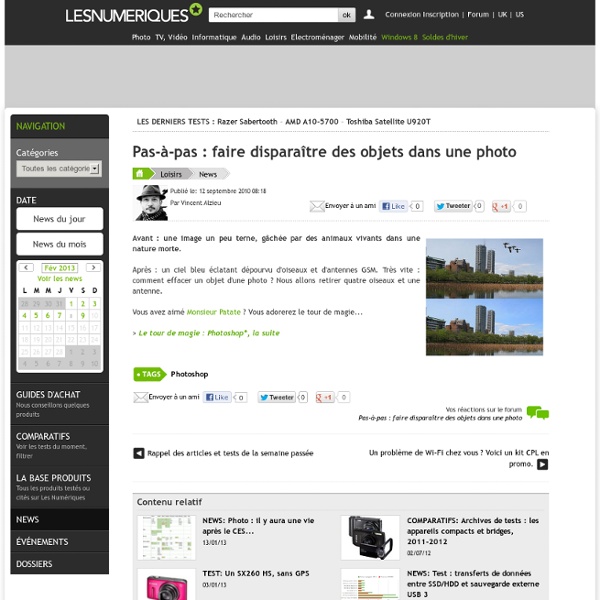
Ombres et lumières dans photoshop avec Photoshop CS5 sur Tuto Voici une formation Photoshop dédiée à la retouche des ombres et des lumières dans Photoshop. Cette formation d'une durée d'1h20 est composée de 14 tuto en vidéo, expliqués pas à pas. Bande Annonce de ce tuto Retouche des ombres et des lumières avec Photoshop : Franck Petiteau, formateur certifié Adobe, vous dévoile le côté lumineux et le côté obscur de Photoshop CS5. Cette formation débute par des exemples simples sur la correction locale d’images à l’aide des calques de réglage et des outils Densité + et Densité -. À l’aide de cette formation, vous pourrez corriger facilement les ombres et les lumières de vos photos sans aucune destruction. Vue d'ensemble de la formation Ombres et lumières dans Photoshop : Les fichiers sources sont livrés avec cette formation. Notez que vous pouvez acheter à l'unité toutes les vidéos de cette formation. Jetez un oeil à ces autres tuto Photoshop CS5 Pour vous faire un avis, voici un extrait de quelques secondes. video2brain , Editeur pro Votez pour ce tuto
Contour dégradé - Le blog de Sapristik Voici une méthode très simple pour appliquer un contour dégradé à vos photos : Première étape: Tout d'abord ouvrir la photo dans photoshop et créer un calque. Dans l'onglet calque cliquer sur le calque arrière plan et le renommer (peu importe le nom ici, il n'y en aura qu'un). Deuxième étape: Double cliquer sur le calque que vous venez de créer, cela ouvre la fenêtre style de calque. Dans celle ci, cliquer sur lueur interne (attention ne pas seulement cocher la case, mais cliquer sur le texte pour faire apparaître les bons parametres). Jouer sur les parametres des rubriques Structure, Eléments et Qualité jusqu'à ce que vous obteniez l'effet désiré. Voici un exemple de parametre qui applique un contour blanc dégradé. Il est possible de changer la couleur en cliquant sur le petit carré de couleur (ici blanc) et en en choississant une autre dans le selecteur de coueur. C'est tout ! Ce tuto vous a été utile? Laissez moi un commentaire. Partager l'article ! inShare
conseils les bases de la photo numérique par Jacques le JPEG est un format 8 bits compressé à la prise de vue, la photo est "développée " dans l'appareil en fonction des paramètres du boitier dans les menus. Avantage: le fichier est immédiatement lisible par tous les logiciels et ordinateurs, mais les possibilités de retouches sont très limitées.Plus l'image est compressée plus la qualité se dégrade, de manière irréversible. le RAW ( ou brut, uniquement pour les reflexs ) est un format 12 ou 14 bits propriétaire à chaque contructeur. Profondeur ou nombre de couleurs 8 bits = 256 couleurs par couche, soit 16 777 216 couleurs possibles au maximum12 bits = 4096 couleurs par couche14 bits = 16384 couleurs par couche 16 bits = 65 536 couleurs par couche d - L'espace colorimétrique à la prise de vue vous devez choisir l'espace colorimétrique sRVB ou Adobe RVB sRVB est adapté à la majorité des écrans et à internet Abobe RVB permet plus de nuances pour des agrandissements de meilleur qualité en RAW aucune importance, vous choisirez au développement
Cours Photoshop Adobe Adobe Photoshop Par Emmanuelle Foray Présentation du logiciel Selectionner une zone Les outils de sélection avancés Montages Les outils de maquillage Les outils de dessin Les filtres Les masques Numérisation d'images et colorimétrie Conclusion Ce cours complet et gratuit sur Photoshop vous présente les fonctions essentielles du logiciel et leur utilisation de manière progressive.vous présente les fonctions essentielles du logiciel et leur utilisation de manière progressive. Le traitement de l'image Photoshop est un logiciel de traitement d'images. Attention, contrairement à l'opinion largement répandue, Photoshop n'est pas un logiciel miracle : vous ne transformerez pas une mauvaise photo en un chef d'ouvre! Distinction entre bitpmap et vectoriel Photoshop fait partie des logiciels dit bitmap qu'on oppose aux logiciels vectoriels. Interface et raccourcis de navigation Introduction Outils de sélection géométrique La sélection rectangulaire et elliptique La sélection au lasso Sélection par couleurs L'éponge
Corriger les imperfections de la peau avec Photoshop Suite à la demande d’un abonné, nous allons découvrir comment corriger les imperfections de la peau (boutons et points noirs, rides, cicatrices, taches de rousseur, grains de beauté ou simplement traces apparues sur la photo) en utilisant différents outils de Photoshop. En effet, selon l’élément à supprimer vous pouvez utiliser l’Outil correcteur localisé , l’Outil pièce et le Remplissage d’après le contenu. L’Outil correcteur étant un outil un peu similaire à l’Outil tampon de duplication , dont je frais un tutoriel ultérieurement, je ne traiterais pas de cet outil dans cet article Je vais utiliser ces outils pour corriger les imperfections de la peau, mais ils peuvent être également utilisés pour supprimer des éléments sur des paysages ou restaurer des photos abîmées par exemple. Pour ce tutoriel, vous trouverez les photos utilisées dans l’Espace membres. Corriger les imperfections avec l’Outil correcteur localisé Pour utiliser cet outil, nous allons utiliser la photo avec un homme. . Google+
Comprendre les masques de fusion dans Photoshop cc Principes Le masque de fusion fonctionne de la même manière que ce que nous avons vu avec le mode masque. La seule différence réside dans le fait que la nouvelle couche (le masque) est enregistrée dans votre fichier. Le masque est une sélection avec un traitement particulier sur le calque. Création du premier masque de fusion Une fois une sélection rapide créée avec le mode maque, je voudrai obtenir cette zone pour la transformer en masque. choisir un calquetravailler ma zone en mode masque (touche Q)valider ma zone (touche Q)intervertir ma sélection si nécessairecréer le masque en bas de la fenêtre calque Modification du masque Une fois le masque en place, vous pouvez le modifier de plusieurs manières: avec les outils tels que les formes ou les sélections remplies de noir ou blancavec la fenêtre Propriété pour faire des modifications basiques sur le masque (en double cliquant sur le masque elle apparaîtavec la fenêtre Améliorer le masque. Isoler une forme avec la plume et le masque