


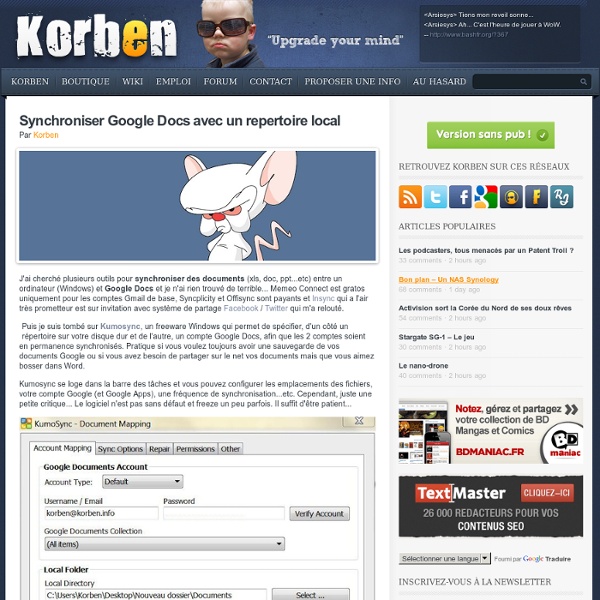
Les meilleures applications pour Dropbox pour 10 usages Dropbox est mon service préféré pour sauvegarder mes données en ligne. Le service est disponible PC, sur Mac, sur mobile, sur tablette et permet de sauvegarder, de retrouver, de synchroniser et de partager ses fichiers. Dropbox est utilisé par plus de 50 millions de personnes de par le monde. Une telle popularité et la mise à disposition d'une API ont permis la création d'applications et de services complémentaires pour ajouter des fonctionnalités à Dropbox. Voici une sélection des meilleures applications à adjoindre à Dropbox pour en faire encore un meilleur service. 1. Des solutions très simples d'emploi sont proposées par DropPages.com, Scriptogr.am et Pancake.io pour réaliser cette opération gratuitement. 2. On peut aussi se tourner vers cloudHQ mais leur solution gratuite est un peu limitée. 3. 4. 5. 6. 7. 8. 9. 10. Par exemple, il est possible de créer une tâche automatique qui publiera sur votre mur Facebook des photos que vous copierez dans un dossier de votre Dropbox.
Comment bien utiliser l’espace disque que vous offre Google sur Gmail Comment bien utiliser l’espace disque que vous offre Google sur Gmail Gmail a augmenté il y a peu son espace pour que vous puissiez stocker vos emails. Pour le moment, nous sommes à plus de 4 Gb et à la fin de l'année, c'est probablement 6 Gb qu'offrira Google.Mais que faire avec 4 Gb quand on n'a pas d'amis qui vous écrit ? Et bien on les utilise intelligemment en y stocker des fichiers à peu près de la même façon que sur un serveur FTP. Pour cela, vous avez 2 solution. La première s'appelle GDrive et fonctionne uniquement sous Windows. La seconde, c'est ma préférée. Je pense que beaucoup d'entre vous connaissent déjà ces 2 logiciels mais je pense qu'un petit rappel s'imposaient pour ceux qui n'avaient pas encore eu vent de la possibilité de transformer son espace mail en espace disque. Allez sur le site de Gdrive Aller sur le site de Gspace Vous avez aimé cet article ?
Découvrez Share de Bittorrent Découvrez Share de Bittorrent Bittorrent continue à vouloir toucher un public plus large et se simplifie encore avec la création d'une nouvelle fonctionnalité baptisée Share. Application à part entière sous Windows et intégrée à uTorrent sous Mac, Share sera aussi prochainement disponible sous Android. Share se connecte avec vos réseaux sociaux et permet en 1 clic d'envoyer une vidéo, une photo ou n'importe quel autre fichier à vos amis directement via le protocole bittorrent, sans avoir besoin de trouver un hébergeur ou un serveur. Génial ! Du p2p ciblé en somme... qui va permettre de démocratiser encore un peu plus la techno bittorrent. Share triche un peu pour éviter que vos nombreux amis se connectent tous à votre 3G et utilise le service d'Amazon S3 pour stocker temporairement votre fichier afin de le distribuer à une vitesse folle à vos amis. Si ça vous branche de tester, Share est téléchargeable ici. Source Vous avez aimé cet article ?
Comment sauvegarder et télécharger les données d'un compte Google Vous êtes de plus en plus nombreux à utiliser les services proposés par Google comme la messagerie Gmail, la bibliothèque Picasa ou encore le réseau social Google+. A force, vous accumulez des tonnes de données confidentielles et importantes à vos yeux et il serait vraiment dommage de tout perdre sur un petit piratage de compte n’est-ce pas. Que ce soit vos contacts, vos archives de mail, vos informations de profil ou vos images, voici un moyen simple de tout sauvegarder … La première chose à faire est de vous connecter au compte Google sur lequel vous souhaitez sauvegarder les données. Une fois connecté, revenez sur cette même barre horizontale et cliquez sur l’image de votre compte puis sur le lien « » . Sur la page , cliquez sur le lien « » pour ouvrir le menu permettant la sauvegarde. Cliquez ensuite sur le bouton « » et le tour est joué. Termes de recherches associés : sauvegarder compte google sauvegarde compte google comment créer compte sauvegarde google
Lire des liens MegaUpload en streaming sur VLC Le est à la mode en ce moment car les gens n’ont plus vraiment le temps ni l’envie de télécharger un film complet pour pouvoir le visionner par la suite. Alors histoire de vous faciliter la tâche et de vous faire gagner de précieuses minutes/heures, voici une petite astuce permettant de lire les liens (vidéo) provenant de l’hébergeur , directement dans … Pour commencer, la première étape consiste bien sûr à trouver le film de votre choix. Pour rester dans la légalité, je vous propose d’essayer avec une vidéo créée par mes soins (tirée de mon article : Jouer à Angry Birds sur n’importe quel site ) et disponible à l’adresse ci-dessous. Une fois arrivé sur le site , soit vous disposez d’un compte premium et dans ce cas-là il n’y a pas de temps d’attente, soit vous ne disposez de rien et dans cas-là, il va falloir attendre 45 secondes avant de voir apparaître le lien de téléchargement. {cliquez sur les image pour les agrandir} Média Le tour est joué !
Dropbox – Copiez, collez et oubliez Dropbox – Copiez, collez et oubliez Si comme moi, vous utilisez Dropbox pour faire tout un tas de trucs marrants (j'y héberge même quelques sites statiques), je vous invite à essayer URL Droplet, un petit site qui vous permet de télécharger un fichier directement dans votre Dropbox sans passer par votre ordinateur. L'avantage ici, c'est d'éviter les temps d'attente du genre télécharger un gros fichier, puis le mettre sur Dropbox pour enfin le réuploader pour le dispatcher sur vos autres ordinateurs équipés de Dropbox. Là, vous claquez l'URL dans le champ et c'est le site qui ira mettre le fameux gros fichier pour vous directement. Et pendant ce temps là, vous pouvez aller à la plage, faire des crêpes ou jouer au golf... Source Vous avez aimé cet article ?
Deezer - Supprimer limitation d'écoute un logiciel pour crypter vos données sur Dropbox BoxCryptor est un logiciel qui permet de crypter un dossier de votre disque dur (2 Go maxi) qui peut être associé à Dropbox afin de protéger vos données de manière sécurisée (avec l'algorithme de cryptage AES 256 bits). Ce dossier sera accessible par l'intermédiaire d'un lecteur de disque virtuel : tous les fichiers et documents qui y seront mis dans ce dossier seront ainsi cryptés à la volée. BoxCryptor fonctionne sous Windows XP, Vista et 7, mais également avec Linux et Mac. Pour plus de détails sur cet outil, je vous invite à lire le tutoriel indiqué ci-dessous ainsi que le dossier (pour protéger vos données dans le Cloud) présenté aujourd'hui dans l'article précédent. NB : .NET Framework 2.0 est nécessaire pour utiliser BoxCryptor. Téléchargement :Homepage Tuto : Tutoriel en français
Synchronisation de dossiers avec Windows Live Mesh et Skydrive Réduire cette imageAgrandir cette image Ce document est un article pas à pas ( Cet article explique comment synchroniser les dossiers de plusieurs ordinateurs et s'y connecter à distance à partir d'ordinateurs synchronisés avec Mesh (inclus dans Windows Essentials 2011), et comment accéder aux fichiers synchronisés depuis n'importe quel endroit. Si cela n'est pas déjà fait, installez Mesh ( Votre avis nous intéresse : n’hésitez pas à nous dire ce que vous pensez de cet article au moyen du champ de commentaires situé au bas du document. Numéro d'article: 2439281 - Dernière mise à jour: vendredi 21 février 2014 - Version: 4.1 Les informations contenues dans cet article s'appliquent au(x) produit(s) suivant(s):
Inscription à google drive et présentation rapide Petite note rapide pour vous informer que pour célébrer le lancement de Google Drive, l’espace de Gmail est sympatiquement monté de 7,5Go à 10Go. Le changement sera effectif dans les prochaines 24 heures. Pour profiter en plus de Google Drive, cliquez ici. Auteur : Mathieu Passionné et professionnel du web depuis 10 ans, je rédige Le Geek Pauvre depuis 2007.
Archiver un document sur Google Drive Google drive crée un répertoire sur son disque dur qui sera une image de ce qui est disponible en ligne et vice et versa. C'est à dire que si vous supprimez un fichier sur le disque dur il ne sera plus disponible en ligne et pareil si vous supprimez le fichier sur Google Drive, il sera effacé sur le disque dur à la prochaine synchronisation. Cependant on peut souhaiter pouvoir héberger des fichiers en ligne en passant par le dossier Google Drive et ensuite les supprimé de son PC mais garder la copie en ligne. Voici comment archiver un doc en ligne sur Google Drive. Tutorial pour archiver un fichier sur Drive Les étapes ci-dessous fonctionnent mais je vous recommande de bien faire un test avant pour valider la procédure. 1 - Vous déplacez votre ou vos fichiers sur le répertoire Google Drive du disque dur, ils apparaitront en ligne. 2 - Allez sur google drive, version web.Sélectionnez le fichier à garder en ligne en cliquant sur la case à cocher puis allez dans le menu "Autres".