


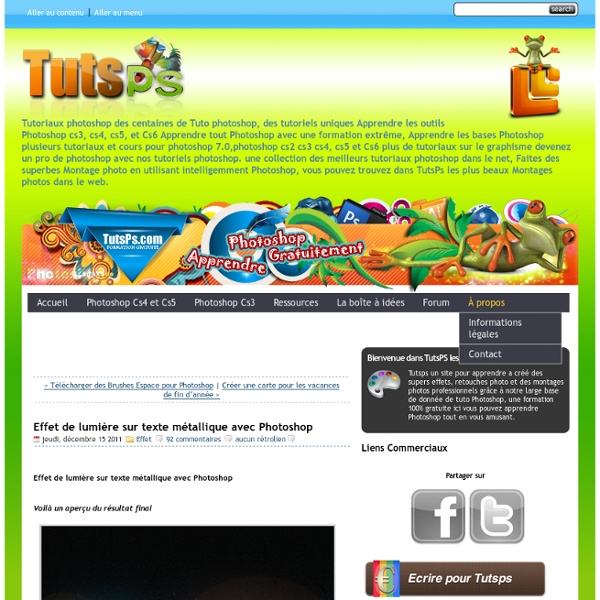
Create A Wood Picture Frame In Photoshop Written by Steve Patterson. In this Photo Effects tutorial, we’re going to learn how to easily create a simple wood picture frame using a layer mask, a couple of layer styles, and one of Photoshop’s built-in patterns! Here’s the image I’ll be using for this Photoshop tutorial: The original photo. Let’s get started! Step 1: Duplicate The Background Layer The first thing we need to do to create our picture frame is duplicate our Background layer. The Layers palette in Photoshop showing the image on the Background layer. Let’s duplicate the layer using the handy keyboard shortcut, Ctrl+J (Win) / Command+J (Mac). Press “Ctrl+J” (Win) / “Command+J” (Mac) to duplicate the Background layer. Step 2: Add Extra Canvas Space Around The Image We need to add some extra space around our photo. Enter the amount of canvas space you want to add around the image. Click OK in the top right corner of the dialog box to exit out of it and have Photoshop add the extra canvas space. Step 3: Add A New Blank Layer
Comment créer une manipulation de photo Flaming | Psdtuts + In this tutorial, we'll manipulate a picture so it looks like a woman burning in flames. The idea behind this manipulation was to create a nice looking illustration, only by using simple techniques and tools such as the Brush tool and Warp command. I hope you enjoy the tutorial and try it with your own stock imagery. Editor's note: This tutorial was originally published on Psdtuts in January 2009. Step 1 For this project, I used two nice images that suits for the manipulation; image1, image2. Step 2 Let's start with image1, open and duplicate this image by using the Image > Duplicate command from the menu bar. Step 3 With the "PassionFire" image active, duplicate the "background" layer. Step 4 Reactivate "Layer 1," then press Command + Shift + U to apply desaturate command. Step 5 Duplicate "Layer 1," then apply the find edges filter from Filter > Stylized > Find Edges. Step 6 To give the white line more contrast, duplicate the "Layer 1" copy then change the Blending Mode to Screen. Step 7
Effet Sur Texte Aller au contenu | Aller au menu | A propos | Contact Tutoriaux photoshop des centaines de Tuto photoshop, des tutoriels uniques Apprendre les outils Photoshop cs3, cs4, cs5, et Cs6 Apprendre tout Photoshop avec une formation extrême, Apprendre les bases Photoshop plusieurs tutoriaux et cours pour photoshop 7.0,photoshop cs2 cs3 cs4, cs5 et Cs6 plus de tutoriaux sur le graphisme devenez un pro de photoshop avec nos tutoriels photoshop. une collection des meilleurs tutoriaux photoshop dans le net, Faites des superbes Montage photo en utilisant intelligemment Photoshop, vous pouvez trouvez dans TutsPs les plus beaux Montages photos dans le web. Vous êtes dans la catégorie: Effet Sur Texte Fil des billets - Fil des commentaires Effet de lave sur texte vendredi, mai 18 2012 Effet Sur Texte 98 commentaires aucun rétrolien Lire la suite... Effet de pelage léopard spectaculaire sur texte samedi, août 20 2011 Effet Sur Texte 70 commentaires aucun rétrolien Lire la suite... Lire la suite... Partager sur
effets de couleur façon instagram - cross process avec Photoshop CS5 sur Tuto Ce tuto Photoshop en vidéo vous apprendra comment créer rapidement et facilement les effets de l'application Instagram ; et plus globalement comment obtenir un rendu "cross process" (virage partiel en français). Ces effets se retrouvent dans bon nombre d'applications smartphone (Snapseed, Photo Forge, Instagram, Cross Process, Adobe Carrousel); mais qu'en est-il pour Photoshop ? Découvrez les techniques qui vont vous permettre d'obtenir vos propres effets de couleurs vintages, cross process ou façon Holga / Lomo ! Création d'une image en noir et blanc via plusieurs méthodesManipulation des courbes couche par couche, RVB ou CMJNCalque de réglage Noir et BlancCalque de réglage Mélangeur de CoucheEffet de grain (filtre Ajout de bruit + Flou gaussien)Effet d'accentuation (filtre Accentuation)Création de vignettesCréation d'une bordureAjout de texture papier sur la photoAutomatisation via un script Les fichiers sources PSD sont fournis, ainsi que le script ATN créé dans ce tuto.
40 Tutorials for Outstanding Text Effects in Illustrator Fuzzy, sketchy, bubbly, viscous, sleek, shiny, retro, futuristic: you can do it all in Adobe Illustrator. In this showcase, we have collected 40 tutorials that show you how to create awesome typographic effects in Illustrator, step by step. Some of these tutorials require the use of Photoshop for finer details. With these tutorials, you’ll learn how to create these typographic masterpieces and develop the skills to apply them to your own personal creations. If you know of any other great tutorials for text effects in Illustrator, please share them with us in the comments at the end of the article. Create a Variety of 3-D Lettering Effects for Poster Design In this tutorial, the artist showcases three approaches to creating simple 3-D lettering effects for posters. Learn to Create a Variety of Script Lettering In this tutorial, the artist showcases three approaches, this time resulting in three different script styles. Compiled exclusively for WDD by Prakash Ghodke
50 tutoriels photoshop pour le ciel et les effets de l'espace et des planètes Le ciel, les nuages, le soleil, les étoiles et les planètes sont des éléments omniprésents dans les illustrations, les photos personnelles ou les maquettes professionnelles. Photoshop permet -à l’aide de ses outils- de manipuler ces éléments et d’ajouter des effets réalistes ou correctifs. Il permet aussi de réaliser des paysages fantastiques et imaginaires. L’espace et les planètes Effet d’éclipse avec Photoshop Fabio Sasso, un maître de Photoshop vous montre comment réaliser cet effet de lumière. Tutoriel pour l’espace et les planètes Créez cette figure avec de simples effets Photoshop. Comment réaliser une planète réelle ? Nébuleuse Créez une scène colorée de nébuleuse spatiale. Les effets de lumière de l’espace en 10 étapes Ce tutoriel présente des effets de lumière originales, idéales pour l’espace et les arrières plans sombres. Réalisation d’une scène d’espace Créer une scène avec des planètes et des lumières… Anneaux planétaires Une touche originale avec de simples anneaux réalistes.
Bling Bling Text Effect I’ll be teaching you how to create this eye catching bling bling effect in illustrator. You will learn how to create the texture and apply it to any text. So let’s get started… 1. Drawing the Bling Bling Pattern First, you will need to turn on the grid by pressing Ctrl/Command+’. Select both triangles and hold Alt/Option and drag a copy beside it. Select both rows and drag more copies down until you formed a pattern. Once the pattern is done, select the square and set the Stroke to none. 2. Type out your text and adjust the kerning to increase the spacing between the letters. Open up your Appearance window and click the options at the right corner of the palette. Drag the new fill to the bottom so that it sits below the pattern fill. 3. Select the text and go Stylize>Outer Glow. Next, draw a big rectangle over the Pinky text and create a gradient as shown above. This is the final effect with the overlay.. We will continue to add glitter to the text. About The Author: Tony Soh Hi.
Create an Emotional, Molten, Shattered Statue in Photoshop Photo composites often require several Photoshop tools and techniques to achieve a desired effect. In this tutorial we will combine several photos to create a statue from a photo of a model. We will then explain how modify the statue to create cracks, and molten rock using layer masks, adjustments, and several blending and painting techniques. Let’s get started! Tutorial Assets The following assets were used during the production of this tutorial. Step 1 Let’s begin by creating our document. Step 2 Add the main model stock photo to the canvas. Use the Magic Wand Tool (W) with less than 20 pixels of Tolerance, and click on the light blue background to select it. Zoom In and Shift-click on the small background areas between her fingers, face and arms. Invert the Selection by going to Select > Inverse or by pressing Command/Ctrl + Shift + I. Click on the Brush icon on this window, and paint over certain areas, like the hair behind the neck. Repeat this process over the following areas: Step 3
Priorité Des Styles CSS, Classes Et Id En Cascade Au niveau du code XHTML, voyons ce qui se passe si on utilise la classe .pspecial dans une balise p particulier. <p> Ce paragraphe s'affiche en rouge, et en gras.</p></p><p class=".pspecial">test<p> Ce paragraphe s'affiche en vert parce que le style de classe est prioritaire par rapport au style standard de la balise p. <p> Ce paragraphe s'affiche aussi en gras rouge. Remarquons que tous les paragraphes sont colorés en rouge sauf un. S'il y a des propriétés communes (color par exemple), c'est la valeur définie dans la classe (color:green) qui sera considérée. Priorité entre deux classes de même nom Si deux classes de même nom sont définies avec des propriétés différentes, c'est celle de la dernière classe définie qui sera prise en compte. Code CSS : Lorsqu'on utilise la classe .pspecial dans une balise p par exemple, le paragraphe sera coloré en jaune mais pas en rouge puisque c'est la dernière définition qui est prioritaire. Code XHTML : Priorité entre les classes et les id <! Une question ?