


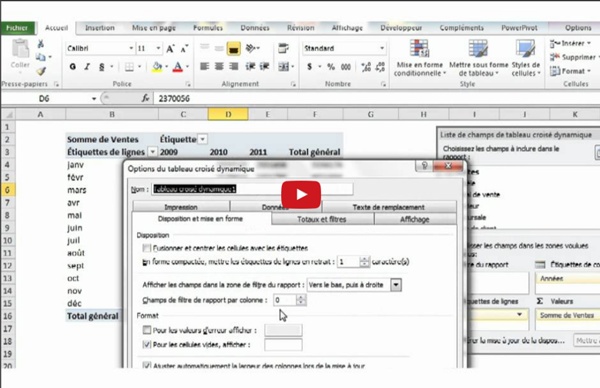
25 astuces pour maîtriser Excel Microsoft Excel est sans doute le logiciel le plus complexe de la suite Microsoft Office. Il est assez simple à prendre en main pour créer des tableaux. Mais des astuces existent pour profiter des très, très nombreuses fonctionnalités du logiciel. Nous avons rassemblé 25 astuces pour maîtriser Excel, des raccourcis clavier spécifiques à la gestion des tableaux croisés dynamiques. Elles sont basées sur Microsoft Excel 2010. Les raccourcis clavier sur Microsoft Excel Comme de nombreux logiciels, quelques raccourcis bien utiles permettent d’être plus productif sur Excel. Les fonctions Excel Sur Excel, les fonctions sont très nombreuses. Nommer un tableau sur Excel Dans certains cas, il peut être utile de nommer un tableau. Le copier coller des fonctions Excel Très souvent, les fonctions d’un tableau se suivent et se ressemblent. Créer une suite logique grâce au cliquer glisser Au lieu de copier coller les formules, vous pouvez les dupliquer grâce au cliquer glisser. Les macros sur Excel
50 fonctions Excel à connaître absolument Microsoft Excel fait partie des logiciels les plus complets en matière de bureautique. Il permet de créer des tableurs complexes et supporte de très nombreuses fonctions. Pour effectuer certaines actions, vous devez passer par des formules assez compliquées. Les fonctions Excel présentées ici sont toutes disponibles au sein de Microsoft Excel 2010 en français. Pour aller plus loin, vous pouvez également vous former pour devenir un expert d’Excel. Mathématiques et trigonométrie ALEA.ENTRE.BORNES – Sur Excel, pour obtenir un nombre entier aléatoire entre deux bornes spécifiées. Logique ET – Permet de tester plusieurs conditions et vérifier qu’elles sont vraies. Recherche et matrices COLONNE – Permet d’obtenir le numéro de colonne. Date et heure ANNEE – Pour obtenir l’année correspondante à une date plus précise. Texte CNUM – Si une chaîne de caractère comporte un nombre et du texte, seul le nombre est retranscrit. Statistiques Ingénierie Informations
Extraire le nom d’un onglet, d’un fichier ou d’un répertoire L’article suivant vous propose des formules dans Excel pour extraire des informations comme l’emplacement du fichier dans lequel vous vous trouvez, le nom du fichier en question et l’onglet dans lequel vous êtes positionné. Une fois que vous avez ces informations en mains, vous pouvez effectuer une panoplie d’opérations intéressantes. Si ce truc vous intéresse particulièrement, sachez qu’il fait partie des notions qui seront enseignées lors de la formation Excel – Notions avancées, qui se donnera prochainement à Montréal et dont le contenu a été récemment renouvelé. Vous êtes donc invités à vous y inscrire pour pousser plus loin vos connaissances Excel et passer vraiment à un autre niveau. Identifier le répertoire d’un fichier Excel En supposant que vous vous trouviez dans la cellule F24 d’un onglet d’un fichier Excel donné. C:\Users\smarchand\Documents\Mes documents\Consultation\Formations\Formations 2014\Formations\Excel – Notions avancées\[5. Trouver le nom du fichier . Like this:
Comment devenir un pro d’Excel ? Les 10 formules magiques! Microsoft Excel trop compliqué? Voici 10 formules utiles ou intéressantes sur Excel, à retenir facilement et à appliquer dans tous vos tableaux. Le langage “officiel” étant assez hermétique, le mieux est encore de suivre chaque exemple et de l’appliquer sur Excel en même temps que vous lisez cet article. Microsoft Excel est le logiciel de tableur par excellence. Loué pour sa puissance par les uns, il paraît tout de même un peu effrayant pour la plupart de ceux qui l’utilisent pour la première fois. Ce programme tentaculaire sait presque tout faire et ses possibilités sont nombreuses. La somme simple (SOMME) Elle permet d’additionner plusieurs données chiffrées, comme à l’école. La première permet d’additionner des cases qui se suivent (une colonne ou une rangée)=SOMME(première case:dernière case) dans la case où vous souhaitez voir apparaître le résultat. Dans nos exemples suivants, “première case:dernière case” sera désigné par “plage_cellules”. Démonstration par l’exemple: En bref
1/5: MAÎTRISER LES TABLEAUX CROISÉS DYNAMIQUES (1 de 5) par Sophie Marchand Si vous n’êtes pas encore familier avec les tableaux croisés dynamiques, je vous invite à consulter d’abord Tableaux croisés dynamiques dans Excel: la base. Dans ce premier billet d’une série de 5 billets portant sur divers trucs et astuces avec les tableaux croisés dynamiques, je vous montre comment fonctionne l’option "Grouper" (Group) et je vous explique comment cette option peut vous être utile dans l’analyse de vos données. Selon Wikipedia: Un tableau croisé dynamique (en anglais pivot table), en abrégé « TCD », est une fonctionnalité de certains tableurs qui permet de générer une synthèse d’une table de données brutes. Comme son nom l’indique, l’option "Grouper" (Group) des tableaux croisés dynamiques, sert à regrouper des données pour fin de présentation, mais également à ajouter des niveaux de présentation qui n’existent pas dans votre base de données originale. Excel: Maîtriser les tableaux croisés dynamiques (2 de 5) Sophie Marchand, M.Sc., CGA Like this:
Excel Plus ! Les meilleurs cours et tutoriels pour Excel Sélection des meilleurs tutoriels et cours de formation gratuits pour apprendre Microsoft Office Excel. Vous trouverez les meilleures méthodes éducatives pour une formation agréable et complète. N'hésitez pas aussi à vous référer à la FAQ Excel et à poser vos questions sur les forums d'entraide Excel. Commentez Page lue 218399 fois. Nombre d´auteurs : 36, nombre d´articles : 103, dernière mise à jour : 25 avril 2016 Tutoriels pour débutants et cours pour apprendre Excel Le but de ce tutoriel est de vous apprendre les bases de Microsoft Excel, en découvrant les différentes fonctionnalités. Consultez tous les cours Copyright © 2016 23/04/2016 Developpez LLC. Faire des calculs - Word 2010 Bien qu'Excel soit plus adapté pour faire des calculs dans des tableaux, Word dispose d'outils pour réaliser des opérations simples dans vos tableaux : moyenne, somme, etc. Dans votre tableau, placez-vous dans la cellule dans laquelle vous souhaitez effectuer un calcul. Ouvrez l’onglet Disposition du ruban. Dans le groupe Données, cliquez sur Formules. Dans la fenêtre qui s'ouvre, vous pouvez saisir votre formule de calcul.
Formation Excel en ligne Créer un agenda automatique sous Excel - Fiche pratique Excel Nous allons voir comment utiliser quelques formules de dates et les formats conditionnels pour obtenir un calendrier personnalisé et automatique en fonction des années sélectionnées. Nous travaillerons la base, sachant qu'il sera encore possible de personnaliser votre outil par la suite. Création de la base de l'agenda Nous allons travailler sur un seul onglet pour un mois, puis nous le dupliquerons 11 fois. Ouvrez un classeur Excel. a) Sélectionnez l'ensemble des cellules de l'onglet en cliquant sur le triangle en haut à gauche et choisissez un remplissage blanc des cellules. b) Placer les champs dynamiques : en A1, vous saisissez 1 (correspond au champ du mois, donc ici janvier). Paramètrage des dates pour qu'elles se modifient automatiquement Voici la méthode pour que les dates se modifient automatiquement en fonction du mois, de l'année, mais surtout du jour. 1/ Placez-vous en B4, sous le jour du lundi et saisissez la formule suivante :=DATE(Paramètres ! En savoir plus
Monsieur Excel - pour tout savoir faire sur Excel ! Fonctions logiques Les fonctions logiques Les fonctions logiques permettent d'introduire des tests dans les tableaux, afin de vérifier si une condition définie par l'utilisateur a été remplie. Par exemple vérifier si un certain seuil a été dépassé, ou faire effectuer un calcul en fonction d'une donnée prédéfinie. Les opérateurs des fonctions logiques disponibles sont les suivants: Retour en haut La fonction SI (Test simple) Nous aimerions qu'Excel nous avertisse dés qu'une certaine valeur est atteinte, par exemple en affichant un message d'avertissement. Nous demandons à Excel d'effectuer un test logique. c. à d. nous lui demandons de tester si une condition déterminée est remplie ou non lorsqu'on effectue une mise à jour de la saisie d'une valeur. (En termes informatiques la réponse pourra être soit VRAI soit FAUX). =SI(test_logique;valeur_si_vrai;valeur_si_faux) L'argument test_logique: est la condition qui doit être remplie, c.à d. toute valeur dont le résultat peut être vrai ou faux. Explication:
Excel formules mathematiques · Deuxième plage de critères, la colonne du sexe, la colonne B (dans la formule B:B), · Deuxième critère, le sexe saisie en cellule F2, La formule =SOMMEPROD() Réalisation d'opérations conditionnelles comptant et additionnant en utilisant des conditions multiples Les formules permettant de calculer le nombre de valeurs ou les sommes sont fondées sur deux conditions ou plus. La fonction que nous allons utiliser est SOMMEPROD ; celle-ci appartient à la catégorie Math & Trigo. Exemple : Compter le nombre de mois où un commercial fait une vente. Exemple 1 : Compter le nombre des ventes faites par Jules sur le mois de février. C'est une formule conditionnelle qui emploie deux conditions. = SOMMEPROD((A2:A13="Jules")*(B2:B13="Février")) Résultat de formule: 2 Exemple 2 : Compter les mois où les ventes sont plus grandes qu'une quantité spécifique Vous pouvez employer une formule semblable à celle ci-dessus pour travailler avec des données numériques. = SOMMEPROD((B2:B13="Janvier")*(C2:C13>200))
SOMME.SI.ENS, fonction Cet article décrit la syntaxe de formule et l’utilisation de la fonctionSOMME.SI.ENS dans Microsoft Office Excel. Description Ajoute les cellules dans une plage qui répond à plusieurs critères. Par exemple, si vous souhaitez additionner les nombres de la plage A1:A20 uniquement si les numéros correspondants en B1:B20 sont supérieurs à zéro (0) et les numéros correspondants en C1:C20 sont inférieurs à 10, vous pouvez utiliser la formule suivante : Important L’ordre des arguments est différent entre SOMME.SI.ENS et SOMME.SI. Syntaxe SOMME.SI.ENS(somme_plage; plage_critères1; critères1;[plage_critères2; critères2]; …) La syntaxe de la fonction SOMME.SI.ENS contient les argument suivants : somme_plage Requis. Remarques Chaque cellule dans l’argument somme_plage est additionnée uniquement si tous les critères correspondants spécifiés sont vrais pour cette cellule. Exemple 1 L'exemple sera peut-être plus facile à comprendre si vous le copiez dans une feuille de calcul vide. Exemple 2 Exemple 3