


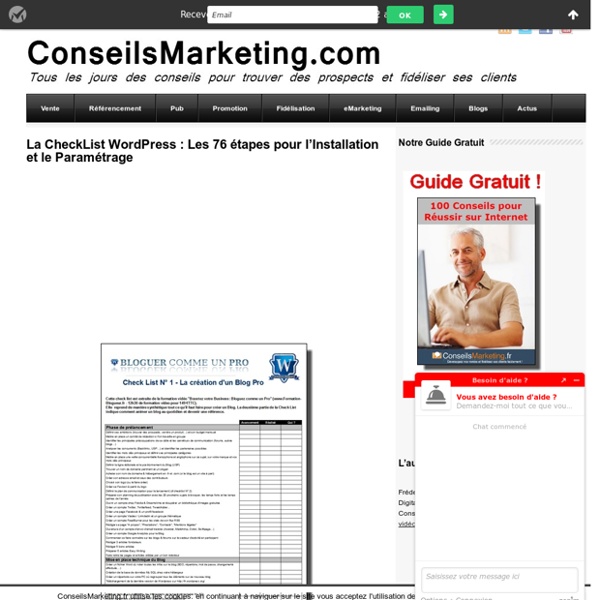
Navigation Menus Navigation Menus Languages: English • 日本語 • Slovenčina • 中文(简体) • (Add your language) Navigation Menu is a theme feature introduced with Version 3.0. WordPress includes an easy to use mechanism for introducing customised navigation menus into a theme. In order to incorporate menu support into your theme, you need to add a few code segments to your theme files. Function Reference Register Menus Firstly, in your theme's functions.php, you need to write a function to register the names of your menus. function register_my_menu() { register_nav_menu('header-menu',__( 'Header Menu' )); } add_action( 'init', 'register_my_menu' ); And this would make two menu options appear, header menu and extra menu - function register_my_menus() { register_nav_menus( array( 'header-menu' => __( 'Header Menu' ), 'extra-menu' => __( 'Extra Menu' ) ) ); } add_action( 'init', 'register_my_menus' ); Display Menus on Theme Once you've done that, your theme will be almost ready. <? Menus Panel External Resources Related
Exporter Importer son blog Wordpress AVEC ses images au bon endroit Importer son blog demande quelques réglages préalables si vous désirez une copie identique Comment exporter ou importer son blog, en local ou ailleurs, sans devoir chipoter pour récupérer ses images et obtenir les mêmes ID partout ? Il faut préparer son WordPress d’accueil et bien définir son dossier uploads. La méthode sécurisée et complète est celle qui passe par la base de données. L’autre, que nous allons voir ici est la fonction importer de WordPress. Elle n’est pas toujours fiable, surtout pour les gros fichiers (donc peut être à réserver pour effectuer une copie pour travailler en local ?) Étape 1 : Exporter votre blog Blog en ligne => tableau de bord => Options => Exporter => Télécharger. Étape 2 : Effectuez les réglages de votre nouveau WordPress à l’identique de l’ancien (ou de votre blog en ligne s’il s’agit d’une copie pour travail en local) Blog en ligne => tableau de bord => Réglages => tous les onglets. Blog en ligne => tableau de bord => Articles / Pages. Ressources utiles:
Function Reference Languages: English • Español • فارسی • Français • Italiano • 日本語 ქართული • 한국어 • Português do Brasil • Русский • Türkçe • עברית • 中文(简体) • 中文(繁體) • (Add your language) The files of WordPress define many useful PHP functions. Some of the functions, known as Template Tags, are defined especially for use in WordPress Themes. There are also some functions related to actions and filters (the Plugin API), which are therefore used primarily for developing Plugins. Many of the core WordPress functions are useful to Plugin and Theme developers. You can help make this page more complete! Here are some things you can do to help: Add documentation to un-documented functions, by creating sub-pages or at least by adding short comments in the lists below. Read Contributing to WordPress to find out more about how you can contribute to the effort! Functions by category Official and Unofficial References Trac Browser - WordPress source code.
Optimisation WordPress avec GTMetrix et W3 Total Cache En plus d’être une recommandation de Google en terme de SEO, le chargement rapide d’un site est également plus agréable pour les visiteurs. L’optimisation WordPress peut être faite de plusieurs façons, celle que j’ai choisie est de tester les performances avec GTMetrix pour améliorer mon blog avec l’extension WordPress W3 Total Cache. Voyons les étapes qui m’ont permis d’améliorer les performances de ce blog. GTMetrix ? GTMetrix est un outil permettant de tester les performances d’un site ou d’un blog et qui préconise des améliorations le cas échéant. Google propose également un outil, Google Page Speed, qui possède des critères très similaires, la principale différence étant que la performance du serveur est également mesurée. J’ai donc préféré GTMetrix pour faciliter la comparaison entre chaque amélioration, mais en gardant toujours un oeil sur Google Page Speed. Un autre avantage de GTMetrix : une page de préconisations est dédiée à l’optimisation WordPress. Situation de départ devient :
Database Description Languages: English • العربية • 日本語 中文(简体) • 한국어 • Русский • (Add your language) The following is an outline and description of the database tables created during the standard installation of WordPress. The database structure and the diagram below were last updated in version 4.4. The only database supported by WordPress is MySQL version 5.0.15 or greater, or any version of MariaDB. Also see prior versions of Database Descriptions for WordPress 1.5, WordPress 2.0, WordPress 2.2, WordPress 2.3, WordPress 2.5, WordPress 2.7, WordPress 2.8, WordPress 2.9, and WordPress 3.3. Because WordPress interfaces with this database by itself, you as an end user, shouldn't have to worry much about its structure. Database Diagram The diagram below provides a visual overview of the WordPress database and the relations between the tables created during the WordPress standard installation. (WP 4.4.2 Database diagram) Table Overview Table Details Indexes Table: wp_links Table: wp_options Table: wp_posts Table: wp_site
fr:Deplacer WordPress Languages: English • 日本語 • Français • Nederlands • Português do Brasil • Русский • Slovenčina • 中文(简体) • (Add your language) Attention : cette page n'a pas été mise à jour depuis 2007, merci de vous référer à la page du codex anglais. Il peut arriver que vous deviez déplacer WordPress au sein de votre serveur, ou parfois vers un autre serveur. Déplacer WordPress à l'Intérieur de Votre Site Actuel Déplacer les fichiers de WordPress d'un emplacement à un autre sur votre serveur - changer son URL - requiert beaucoup d'attention. Voici les instructions pas-à-pas : Créez le nouvel emplacement en utilisant une de ces deux options : Si vous déplacez vos fichiers source de WordPress (en anglais) vers un nouveau répertoire, créez ce nouveau répertoire. Il est important que vous définissiez les adresses web AVANT de déplacer les fichiers. C'est tout. Donner a WordPress son Propre Répertoire tout en Laissant le Fichier Index de WordPress à la Racine Déplacer WordPress Vers un Nouveau Serveur
WordPress Channel - Podcasts, tutoriels et ressources sur WordPress Créer un espace réservé aux membres avec WordPress Comment permettre à mes partenaires, clients ou autres membres privilégiés, d’accéder à du contenu qui leur est spécifiquement dédié ? La réponse consiste à créer un espace membre fonctionnant sur la base des utilisateurs enregistrés tout en maîtrisant de A à Z votre image de marque. Pré-requis Lorsqu’on envisage la création d’un espace réservé, il est important de prendre en considération 2 aspects essentiels : Vous devez proposer un système d’enregistrement automatisé pour vos utilisateurs qui pourront alors se connecter sur votre site via un système de login traditionnel. Bien entendu, il nous faudra passer au-dessus du module de connexion de WordPress pour conserver une identité visuelle propre à votre site – un logo notamment, et proposer des champs personnalisables ;Créer des pages de contenu inaccessibles depuis les moteurs de recherche où la barre d’URL sans être préalablement connecté ; Mise en place de l’espace membre Crédits photo : ikonic Podcast: Download (151.2MB) 13 mai 2013
Developper un plugin User:zenbien/fr:Developper un plugin L'objectif principal de l'utilisation des plugins est de maintenir le noyau de Wordpress intact, dans un soucis de stabilité et de mise à jour des futures versions. Un plugin WordPress est un programme, écrit en langage PHP, permettant d'ajouter des fonctionnalités personnalisés à Wordpress. Il existe une multitude d'articles et de ressources pour les développeurs de plugins dans la section Plugin Resources Une bonne méthode pour comprendre le fonctionnement des plugins, est de regarder le code source du plugin suivant : Hello Dolly, installé par défaut sur wordpress Faites la promotion de votre plugin sur le site Plugin Submission and Promotion Le nom du plugin Veillez à ce que le nom de votre plugin soit unique (voir la liste des plugins déposés Plugins ) La plupart des développeurs choisissent un nom en rapport avec la description du plugin, ce nom peut avoir plusieurs mots. Les fichiers Fichier lisez moi Informations en-tête Exemple: License Template Tags
Les astuces pour bien configurer votre blog wordpress Votre blog wordpress est installé et fonctionnel et vous pouvez désormais écrire vos premiers articles (ou vous l’avez déjà fait). Je vous conseille fortement de passer un petit peu de temps pour configurer votre blog et faire certains réglages qui vont vous faciliter la vie par la suite et qui vont améliorer votre référencement. Sur la colonne de gauche de votre tableau de bord, il y a une icône Réglages : Cliquez sur la droite du bouton réglages pour voir apparaître les catégories. De base, vous trouverez dans les catégories suivantes : Réglages WordPress. D’autres sous-catégories pourront apparaître par la suite en fonction des plugins que vous installerez sur votre blog. Sur cette page vous allez renseigner : J’ai fait une capture d’écran de “réglage général” de wp-facile comme ça vous verrez comment j’ai rempli les différents champs : Réglage général de wordpress Format par défaut des articles publier un article Ici vous personnalisez ce qui va apparaître quand on se rend sur votre blog.
WordPress Codex Languages: English • العربية • Български • Čeština • Deutsch • Español • suomi • Français • עברית • Magyar • Bahasa Indonesia • Italiano • 日本語 • ქართული • 한국어 • ລາວ • myanmar • Nederlands • Polski • Português • Português do Brasil • Русский • Română • Slovenčina • Slovenščina • Shqip • Svenska • ไทย • Türkçe • Tiếng Việt • 中文(简体) • 中文(繁體) • (Add your language) Bienvenue sur le portail francophone du Codex WordPress la documentation officielle de WordPress en français, écrite et maintenue par des utilisateurs tels que vous. L'équipe de documentation travaille d'arrache-pied afin de traduire, adapter, créer, organiser et structurer les contenus de ce site. Vous pouvez également nous donner un coup de main ! Mais avant de contribuer, veuillez vous familiariser avec les règles d'un Wiki en lisant l'Introduction. Démarrer avec WordPress » Travailler avec WordPress » Style et Disposition (Design and Layout) » Sujets Avancés Documentation pour développeurs (français/anglais) Dépannage