


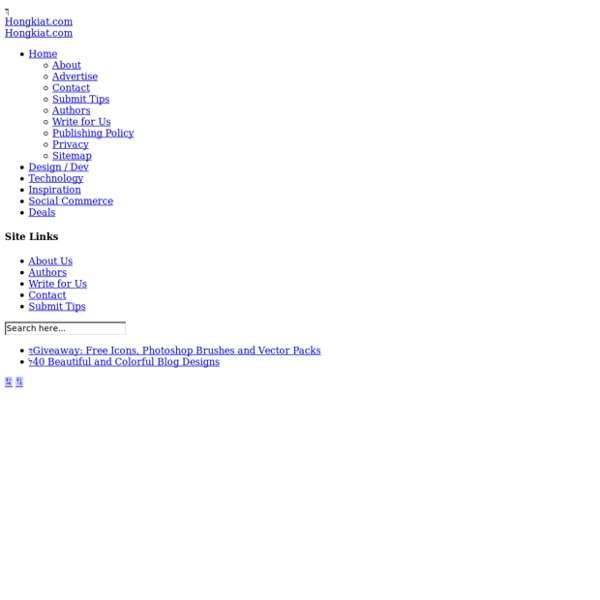
35 (More) Adobe Illustrator Cartoon Character Tutorials With competitions growing on day by day, companies are striving to keep their brands on top of the food chain in order to gain themselves more exposure and making it easier for people to remember their existence. One brilliant way of doing that is to have a mascot for your brand and we’ve seen a lot of companies like Twitter have implemented this successfully. Now, you may think, sure it’s great but I do not have the budget for a custom-made mascot. Well, how about picking up some basic Adobe Illustrator skills and create one yourself? So fire up your Adobe Illustrator, affirm to yourself that you can do it, go on and try to follow a few of the tutorials. Character MascotHow to create a vector character mascot from a sketch in Adobe Illustrator CS4. Cute and Simple HippoSimple Illustrator tutorial to creating simple hippo face with Ellipse tools, rectangular tools and the rounded rectangular tools. Twitter Bird CharacterLearn how to create a cute cartoon Twitter bird with Illustrator.
11 killer tips for a successful Tumblr blog | Tumblr Tumblr provides a simple and highly effective platform to share ideas, inspirational concepts and to showcase awesome work to a thriving design community. But with the number of Tumblr blogs approaching the 100 million mark, how can you ensure your blog stands out from the pack? It may seem an overwhelming task, but there are things you can do. Likes and reblogs Two years ago today I set up a Tumblr blog called Type Worship. After a few months Type Worship was included in Tumblr’s Typography Spotlight section, after which it grew so fast I had to turn off email alerts for likes and followers. Here are some principles, learned through my own trial and error, that can be adapted to your own Tumblr blogs... 01. The majority of blogs are very generalist, discussing the owner’s views on anything and everything. What's your angle, your passion? 02. Like any piece of design work, first impressions count. Consider choosing a blog name that describes what it’s all about. 03. 04. 05. 06. 07. 08.
34 Photoshop Tutorials That Will Leave You Looking Like A Pro Design This time we are bringing you a lot of Photoshop tutorials on all sorts of topics. It's meant to be a good collection for those who aren't quite pro yet, but want to be. These tutorials are some of the best and varied out there. Great and Interesting Photoshop Tutorials Photo Strip The warp tool is used to create a twisting effect (you need Photoshop CS2 or above). Create a Hellacious Flaming Skull This tutorial goes through all the steps of creating a flaming skull in Photoshop. Customized Product And Label Pay close attention when you do this tutorial. Print-Ready Business Card Design up a simple business card in Photoshop and get it ready for print with crop marks and bleed. Awesome Digital Bokeh Effect Learn how to create a digital bokeh effect. Retro Cosmic Design Create a retro cosmic rainbow with techniques that can be used in combination with any shape and color. 10 steps in total. Glass Ball This Photoshop tutorial takes you through 9 major steps to create a glass ball.
100 Must-have Free Fonts for Commercial and Personal Use Each time a designer starts work on a new design, there is always a big problem: a lack of high-quality materials, such as fonts, icons, images etc. Of course, you can create a font that will properly fit the design you created, but it’s not a good idea since font creation takes a lot of time, which is never enough when you have to work within a deadline. The solution is simple: you can use ready-made free fonts. There are tons of them all over the web, and we have but collected a small group of 100 free fronts you can download here. There are elegant and unusual fonts, serif and slab serif, rigorous and handwritten fonts and more in the showcase. If you want more do check out our previous round-up of abstract and grunge free fonts. 1. 2. 3. 4. 5. 6. 7. 8. 9. 10. 11. 12. 13. 14. 15. 16. 17. 18. 19. 20. 21. 22. 23. 24. 25. 26. 27. 28. 29. 30. 31. 32. 33. 34. 35. 36. 37. 38. 39. 40. 41. 42. 43. 44. 45. 46. 47. 48. 49. 50. 51. 52. 53. 54. 55. 56. 57. 58. 59. 60. 61. 62. 63. 64. 65. 66. 67.
How to Make a Zine Zine-making isn’t about rules or knowledge; it’s about freedom and POWER. Zines are self-published, small-circulation, often nonprofit books, papers, or websites. They usually deal with topics too controversial or niche for mainstream media, presented in an unpolished layout and unusual design. Everyone, from a major NGO to a teenager like you, can be an author (and also an editor, art director, and publisher) of a zine, and that’s part of what makes them so awesome. Since the invention of the photocopy machine, zine-making has been one most popular forms of independent publishing, especially in underground communities. There’s a whole wiki devoted to zines here. Nowadays (boy I sound old all of a sudden) you can make a digital zine/mag and reach people on the other end of the planet in a blink, but what’s nicer than a little handmade book you can hold in your non-virtual hands? There are tons of ways to make a zine, of course. You’ll need: You will NOT need: Glue Tape A stapler 1. 2. 3.
CSS Tutorials - Photoshop Tutorials - PHP Tutorials 30 Excellent Pixel Art Tutorials For Pixel Lovers If you’re born in 90s, I am sure that you have witnessed the glorious age of the pixel art. It exists on the old-school gaming platform, mobile phone and other digital devices. It’s one of the greatest technological inventions that dominate the digital world for several years, and now it rises again as a definitive art form within the artist community. Doing the pixel art could mean that you’re striving for perfection, as you even need to manually craft out the shading, dithering and even anti-aliasing. That means you have to draw the artwork pixel by pixel! Therefore it’s called pixel art. Today, with the aim to provide you a solid understanding of the pixel art and its essential techniques, we want to showcase to you 30 detailed and inspiring tutorials by talented pixel artists to help you carve out possibly one of the most detailed works in your life. Try on them and you’ll know, full list of tutorials after jump! Recommended Reading: 50 Beautiful and Creative Pixel Arts Textures Tree
Visual Design - University of California, San Diego | Coursera Course Syllabus A blank canvas is full of possibility. If you have an idea for a user experience, how do you turn it into a beautiful and effective user interface? This covers covers principles of visual design so that you can effectively organize and present information with your interfaces. You'll learn concrete strategies to create user interfaces, including key lessons in typography, information architecture, layout, color, and more. Topics include: visual designBauhaus graphic design principlestypography interface layout information architecture Recommended Background No background is required; all are welcome! Course Format This course will be available in a self-paced format.
57 Simple Sys Admin Mistakes that Someday You’ll Regret When it comes to IT, simple mistakes can cost you big time. Whether that is immediately or not depends on a number of factors, and sometimes, when something has gone incredibly wrong, you won’t even realize that the root cause was a snap decision or simple oversight you made months ago. If you parse this list, you might just avoid a costly mistake sometime in the future; or, you may see something that makes you realize you weren’t the only one who had that happen. Networking There are tons of simple mistakes, oversights, omissions, and bad ideas that can bite you in the networking realm. 1. 2. 3. 4. 5. 6. 7. Other networking issues 8. 9. 10. 11. 12. 13. 14. 15. 16. 17. User accounts and passwords 18. 19. 20. 21. 22. 23. 24. 25. 26. 27. 28. 29. 30. Speaking of Email… 31. 32. 33. 34. 35. 36. Active Directory 37. 38. 39. 40. Antivirus 41. 42. 43. Teach your Users well 44. 45. Other 46. 47. 48. 49. 50. 51. 52. 53. 54. 55. 56. 57. Have any other tips or experiences you’d like to share?
A Beginner's Guide to Spriting Assuming that you are working within a 2D framework, the most common graphical pitfall is the process of spriting; a tedious and initially unrewarding craft, it can be very frustrating for the average game artist, and one of the prime reasons why games never get finished.Know What You’re Getting Into One of the worst facts of game development is how little the art in a game is appreciated, how much time and energy is needed to produce it, and how ineffectual it is in keeping the player’s attention if the game itself is poorly conceived. With the exception of games such as Madworld or Okami, where the art style is brought to the forefront of attention, graphics are usually peripheral, and accredited to the capabilities of the engine instead of the artist. This is not a credit against the field, but a caution to be aware of what you commit yourself to. The programmer has also recruited other artists, lightening your workload but making you disposable. Case Studies: You Will Not Have Fun
Jad Abumrad: Why “Gut Churn” Is an Essential Part of the Creative Process What’s gut churn? Radiolab creator and host Jad Abumrad describes it as the radical uncertainty that’s a core part of any creative process that really pushes the envelope. You’re entering unknown territory, and working without a map. Using examples from Radiolab’s own evolution, Jad shares the benefits of negative feedback and how we can look out for “pointing arrows” that can help guide our work (even when it hurts). Jad Abumrad is the host and creator of Radiolab, which reaches roughly 2 million people per month. He’s been called a “master of the radio craft” for his unique ability to combine cutting edge sound-design, cinematic storytelling and a personal approach to explaining complex topics, from the stochasticity of tumor cells to the mathematics of morality. Radiolab NY Times Profile @jadabumrad
100+ Free Open Courseware Links for Web Designers | eLearning Gurus Graphic and Web Design Tools Whether you are just starting out or have plenty of experience under your belt, these free online resources will help strengthen your knowledge of many popular graphic and web design tools. Flash. Learn to use Macromedia Flash in this course that will culminate with your having created one fully-functional Flash project.Weekly Web Design Class. Go beyond simply learning HTML to develop a deeper understanding of what makes a great website with this class.Learn and Apply HTML. Take this WebCT "exemplary course" to learn how to perform HTML coding.Blogs, Wikis, New Media for Learning. Media Arts A perfect combination for web designers–technology and art–these media arts courses will polish your skills to help produce top-notch websites. Fundamentals of Computational Media Design. Art From learning about the art of color to studying art and technology, these art classes will help you create visually appealing websites. Writing and Editing Technology Psychology
tutorials > graphics > lotusware's pixel art tutorial Start by placing a rectangle in the dimensions that you want your tree to fill (this is mainly to ensure that you don't go beyond the tile co-ordinates by a few pixels). Now, you take the large brush if you're using MS Paint, if not...then make sure your brush is about 7 pixels wide or so. You then draw out the shape of the tree in a dark color but not the darkest swatch in your palette, because you'll need that later. Then, with the same brush, add lighter areas here and there. At this point, you have to take into account the shape of your tree, because you'll need to leave little bits of the darker color underneath to give the tree some layers. Based on your determined direction of lighting, you then add more of the highlights on the side that the light is hitting, leaving both the dark green and mid green from the previous steps. To hit a higher level of realism with your tree, you now have to dither. You then do the same with the mid green and dither into the light green.