


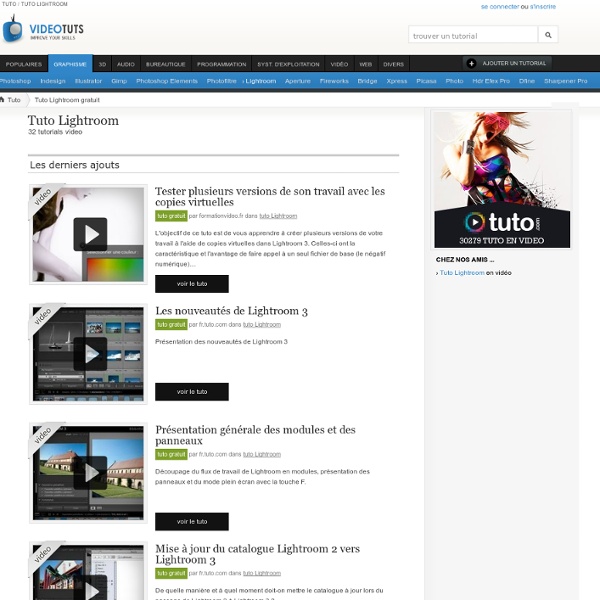
Retouches locales : le pinceau On continue notre petit tour des retouches locales sous lightroom. Après les filtres dégradés inspirés directement des accessoires des plus vieux argentiques, aujourd’hui on va parler du pinceau, beaucoup plus proche de Photoshop. Il arrive parfois où l’on veuille effectuer des retouches sur des zones variées pour lesquelles les filtres dégradés ne peuvent rien. Imaginez que vous vouliez éclaircir et contraster les yeux d’un modèle ou bien assombrir une zone particulière. L’outil pinceau se trouve dans le module de développement, panneau de droite, sous l’histogramme. En plus des réglages de luminosité/contraste et couleur, on a des paramètres spécifiques au pinceau : Taille : défini la taille du rayon du pinceau. Vous avez la possibilité de jongler entre deux sets de paramètres en sélectionnant le pinceau A ou le pinceau B. Enfin, si jamais vous voulez effacer vous pouvez bien sûr utiliser le pinceau “supprimer”. Mise en application Prenez un portrait tout ce qu’il y a de plus banal.
Raccourcis Lightroom (Imprimables) – VizuPhoto Lightroom, tout comme Photoshop, fait partie de ces logiciels qui gagnent énormément en productivité lorsque l’on connaît les bons « raccourcis clavier ». Le nombre de commandes étant assez important et les raccourcis dépendant souvent du module sélectionné, j’ai assez vite eu besoin d’un aide-mémoire. Il existe bien un affichage rapide des raccourcis claviers mais il reste succin et lié au module en cours. La liste des raccourcis dans l’aide en ligne est complète mais pas très « printer friendly ». Je me suis donc concocté une liste exhaustive des raccourcis pour Lightroom sous Mac OS en piochant dans l’aide en ligne et en tentant de faire une mise en page simple et propre. [EDIT 03/12/2010] J’ai mis à jour les listes de raccourcis pour la version 3 de Lightroom. Tout cela se télécharge là dessous… …et puisque les documents étaient créés j’en ai également fait des versions pour Windows
Lightroom Presets Lightroom 2014 Calendar Template Presets Hey everyone. Later this week I’m heading to teach my Lightroom seminar in Seattle. We’ve got almost 500 people signed up so it’s getting full but you can still probably grab a seat if you’re in the area. Now for some presets. Read More Lightroom Presets – Fall Color A couple of weeks ago I was out in the Colorado mountains photographing fall color (I posted some photos on my personal blog here). Lightroom 5 Beta Presets For The New Radial Filter Yesterday Adobe released the free public beta of Lightroom 5. Lightroom Presets – Black and White Tonal Contrast Effect A while back I released some presets that simulated one of my favorite effects in Photoshop plug-ins – the Tonal Contrast effect. onOne Software’s Perfect Effects has it, and Nik has it as well. Lightroom Presets – Sunflare Glow Effect Hey everyone! Free Lightroom Presets – Tonal Contrast Effect
Index des tutoriaux Lightroom Tutorial 1 : l’outil de suppression des tons directs par Gilles Théophile Tutorial 2 : les copies virtuelles par Gilles Théophile Tutorial 3 : correction des yeux rouges par Gilles Théophile Tutorial 4 : la sauvegarde par Gilles Théophile Tutorial 5 : Les principaux correctifs de Lightroom 1.2 par Gilles Théophile Tutorial 6 : L’outil Courbe de tonalités par Gilles Théophile Tutorial 7 : les corrections et développements par lots par Gilles Théophile Tutorial 8 : les modes d’affichage par Gilles Théophile - Tutorial 9 : les éditeurs externes par Gilles Théophile Tutorial 10 : historique et Instantanés du Module Développement par Gilles Théophile Tutorial 11 : Les paramètres pré-définis par Gilles Théophile Tutorial 12 : cadrage et redressement par Gilles Théophile Tutorial 13 : le module d’impression par Gilles Théophile Tutorial 14 : corrections des objectifs par Gilles Théophile Tutorial 15 : Le menu d’exportation par Gilles Théophile Tutorial 16 : Le menu d’importation par Gilles Théophile
Utiliser Lightroom Dans Lr Classic, la vitesse d’importation a été améliorée au point que la copie de fichiers et la création d’aperçus se fait dorénavant en même temps, ce qui n’est pas le cas de Lightroom CC 2015 ou Lightroom 6, dont la création d’aperçus démarre qu’après la copie des fichiers (vous pouvez retrouver ce comportement avec une option des préférences). Notez également que la synchronisation avec Lightroom Mobile se met automatiquement en pause, car c’est un processus consommateur de ressources (parfois jusqu’à 50 %). Dès que l’importation est terminée, elle se rétablit elle-même. Bonsoir à tous, Comme à chaque annonce majeure concernant Lightroom, la plupart des discussions dans les forums et groupes sociaux sont monopolisées par les polémiques à n’en plus finir. Voici les résultats : Lightroom CC 2015.12 (ou 6.12) : 53 minutes au total (dont 16 minutes pour la phase de copie des fichiers). Lightroom Classic CC : 27 minutes, soit deux fois plus rapide ! À bientôt ! Gilles.
Pourquoi & comment développer vos photos avec Lightroom ? | Tonton Photo Vous ne développez jamais vos photos après la prise de vue ? Alors sachez que vous n’avez fait que la moitié du travail ! Dans ce tutoriel vidéo gratuit, j’ai filmé mon écran pour vous montrer comment faire Si la composition reste bien évidemment la qualité essentielle de toute bonne photo (une mauvaise photo ne deviendra pas bonne en post-traitement), la maîtrise de la phase de développement est cependant une qualité incontournable pour tout photographe qui se respecte. Qu’allez-vous trouver dans ce tutoriel ? 36 minutes de vidéo ! Adobe Lightroom est un logiciel de développement numérique (ou post-traitement numérique), spécifiquement développé pour les photographes, amateurs ou professionnels. Prêt ? Pour bien voir tous les détails : • passez la vidéo en plein écran en cliquant sur le symbole • puis choisissez une meilleure qualité d’image en cliquant sur Pas de panique, avec un peu d’habitude, chaque photo ne vous prendra pas une demi-heure de développement, mais maximum 3 minutes !
Lightroom Video: The Ultimate Trick for Working With Skies Lightroom Video: The Ultimate Trick for Working With Skies Home » Lightroom Videos » Lightroom Video: The Ultimate Trick for Working With Skies Posted By Matt K on Sep 20, 2013 | 12 comments One of Lightroom’s best features for working with skies in your photos is the Graduated Filter. It’s a great way to realistically tame a bright sky without actually using a glass filter on your lens in the field. One of the problems with the Grad filter though (whether you use a real filter or the one in Lightroom), is that it tends to darken anything that goes above your horizon line (like trees or mountains). You may also like - Day 13 of "Lightroom Only" Month (A Cloudy Day) Lightroom Presets - Focal Point for Portraits and Landscapes Presets - Landscape Graduated Filters Author: Matt K Matt is a full time Education Director for the NAPP and Kelby Training. Share This Post On 12 Comments Jan September 20, 2013 Neat trick, thanks Mat! Trackbacks/Pingbacks Graduated Filter – Matt’s tip | - [...] Search
LR/Enfuse - Blend Multiple Exposures Together in Adobe Lightroom LR/Enfuse is a Lightroom plugin that allows you to blend multiple exposures together directly from within Lightroom by using the open source Enfuse application. With LR/Enfuse you can: Blend images of different exposures together in order to create a natural looking image with a greater dynamic range. With LR/Enfuse, simply select the images that need blending together and choose "Blend exposures using LR/Enfuse..." from the 'Plug-in Extras' menu. LR/Enfuse on the web LR/Enfuse is used by people all over the world. LR/Enfuse with interiors, by Timothy Armes (author) A detailed screencast from Yanik's Photo School Article on LR/Enfuse by Twigs and Tracks Photography Wayne Grundy compares LR/Enfuse to other solutions. Interior Example These four images of the Basilique of Lyon (France) were taken on a tripod, using different shutter speeds to vary the exposure. The images were selected in Lightroom, and LR/Enfuse was run from the file menu with the default settings. Landscape Example
01_Flux LR Fév 26 2008 Je me propose ici de faire une sorte de tutoriel par l'exemple pour illustrer ce que peut être un flux de données centré sur le logiciel Lightroom. Initialement prévu pour répondre à la demande de copains du forum DxD et Sony Alpha, il a pris une ampleur telle que la navigation sur un site web rend sa lecture plus aisée que sur des posts longs et successifs d'un forum. J'ai essayé d'être clair et précis, sans pour autant être exhaustif car il y des livres pour ça (à ce propos je conseille vivement la lecture de celui de Martin Evening, excellemment traduit et adapté par Volker Gilbert). Sur le forum DxD, j'essaie de défendre l'utilisation du raw. Sans être exhaustif, j'ai tout de même essayé de passer en revue l'essentiel des possibilités offertes par Lightroom. Il s'agit donc ici de décrire le déroulement des opérations depuis le retour de shooting jusqu'à la publication d'une galerie web ou une impression papier. Bonne lecture (et bon courage)... :-) 2. 3. 4. 5.
[Trucs et astuces] Comment installer un preset Lightroom Un preset Lightroom est un ensemble de paramètres prédéfinis utilisable pour le logiciel de retouche Lightroom d’Adobe. Ces réglages (balance des blancs, contraste, tonalité, vignettage, …) vous permettent de modifier l’aspect de vos photos. Il existe plusieurs manière d’Installer un ou plusieurs preset Lightroom. Mais je ne vais vous présenter que celle que j’utilise et qui me semble la plus simple. A noter que cette méthode est valable pour Lightroom 3, Lightroom 4 et Lightroom 5. Pour cette méthode rien de plus simple, vous devez: - Ouvrir le module « Développement » de Lightroom. - Faire un clic droit à l’intérieur du panneau des Paramètres prédéfinis. - A cette étape, vous pouvez créer un dossier si vous souhaitez organiser le classement de vos presets. Faire un clic droit à l’intérieur du panneau des Paramètres prédéfinis - Vous n’avez plus qu’a importer les fichiers se trouvant dans le dossier que vous venez de télécharger.