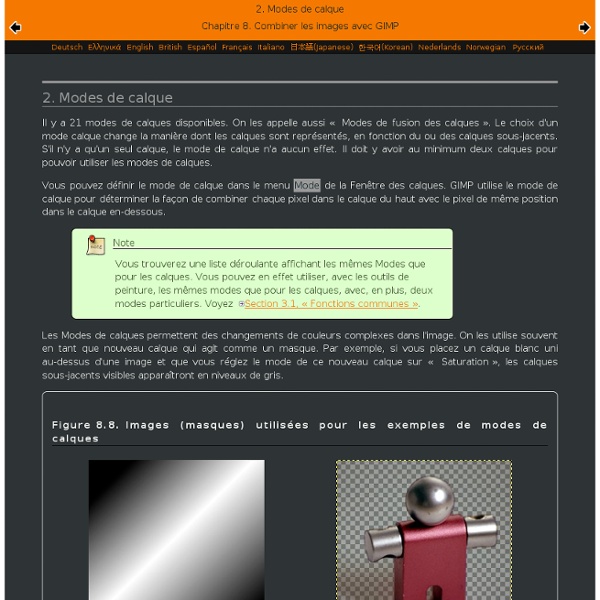Apprenez à créer avec GIMP 2.6 !
"Apprendre Gimp, c’est trop difficile !" Combien de fois j’ai entendu cette phrase-là ! Beaucoup pensent qu’il est plus difficile d’apprendre Gimp à cause de son interface atypique qu'il a toujours eu et dont les utilisateurs de Windows ne sont pas habitués. Mais dans les faits, pour un débutant qui n'a jamais touché à un logiciel de graphisme, l’adaptation sera la même, quel que soit le logiciel qu’il choisit pour faire du graphisme ou de la retouche. Vous voulez apprendre le graphisme 2D, que ce soit pour pouvoir faire de la retouche photo, du webdesign ou des montages ou encore de la peinture numérique ? Vous cherchez un cours structuré pour apprendre pas à pas ? Et tout ça, à partir de zéro ! Des tutoriels séparés où on apprend un outil ou un truc, c’est bien, mais un cours structuré à jour pour apprendre pas à pas, c’est mieux et d’ailleurs, les besoins pour ce type de cours sont criants. Qu’apprendra-t-on dans ce big-tuto ? Historique
InstallationMac - FAQ Gimp
màj du 25/01/09 Il existe plusieurs façons d'installer Gimp sur un Mac. Celles-ci dépendent en partie du type de Mac en cause : PPC ou Intel. X11, pour faire court, c'est le serveur X dérivé de XFree86 choisi par Apple pour pouvoir utiliser les applications avec interfaces graphiques issues du monde Unix. Une fois installées, très généralement, les applications qui en ont besoin, comme Gimp, lancent X11 toutes seules, sans qu'il soit nécessaire d'intervenir. La méthode simple : utiliser les images disques .dmg Depuis la version 2.6 de Gimp, c'est le site GIMP on OS X qui propose une version 2.6.x pour Tiger et Leopard, intel et PPC. Historiquement, celles-ci sont aussi téléchargeables sur le site Gimp.app. Une fois qu'elles sont téléchargées, double-cliquez sur le .dmg ; une image disque est alors montée. Un certain nombre de personnes ayant installé Léopard sur leur machine ont eu la désagréable surprise de voir Gimp boguer. InstallationMacFaq1 : Le bogue des menus manquants ou
ABC du Gimp
<div class='mini'><span class='important'>Activez javascript pour nous contacter</span></div> Dernière mise à jour le 05 avr 2008 consultée 137988 fois Si vous ne connaissez rien à Gimp, ni à l'infographie 2D, cette section peut être un point de départ. Elle à pour but de "faire comprendre". Tous les chapitres, loin de faire le tour de la question, ne font qu'appréhender le sujet et doivent être uniquement considérés comme une approche. Partie I - Vite fait, bien fait, qu'est-ce que Gimp ? Une description sommaire de Gimp, pour comprendre ce qu'il fait, à quoi il sert ; son historique. Partie II - Une interface modulable Une présentation de l' interface, ainsi que de son caractère modulable. Partie III - Les menus L'accès aux menus, sous ses diverses formes. Partie IV - De la précision Parfois vous aurez besoin de positionner précisément certains éléments. Partie V - Les principes généraux Les principes fondamentaux de Gimp, à connaître absolument. Partie VI - Les principes avancés
Télécharger The Gimp MAC
Télécharger The Gimp PC