


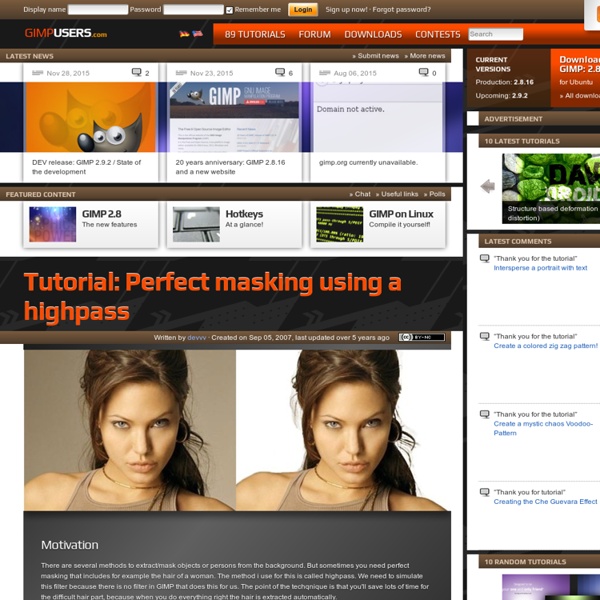
How to create a grid quickly and easily with Photoshop Here is a quick technique for creating a grid. This was written for digital painting but it can be used for anything. Note: This tutorial is meant as a supplement to my digital painting tutorial. What you will need Adobe Photoshop.A reference photograph. Why not use the grid tool? Photoshop can’t currently create proportional grids with the grid tool, it’s a global setting that gets applied to every document. Here is an example: In the grid below I created a 2×2 inch square and created a gridline every 1 inches, note the four squares I want to create an image that is twice the size of this while also having four squares (a gridline every 2 inches). Notice that this has 16 squares whereas the other one only has 4! At the moment there is no way to set a different grid for each document. Part One: Preparing a grid for your reference photo. Find the width of your reference image First thing you need to do is find the width of your reference image. Find the width of each square in your grid Click Ok
Creating a Masking Effect Tutorial by iAPDesign Alright guys, I will show you right now how to make a simple masking effects tutorial in Photoshop CS5 by iapdesign. Actually this tutorial is kinda easy to do, you just need to be creative and enjoy what you are doing. So lets start! Here is the Final Image that we’re going to do today! Requirements for this tutorial: 1. 2. Open a New Document in Photoshop, I used 640×480 pixels for this tutorial. Get your Gradient tool (G) setup the color to the image below. And add some highlights in your background by adding some dark color. Now let’s create a splatter, create new layer and your chosen splat brush use it. Now let’s add the stock photo that we use or any photo you want to used. So here it comes the masking effect, hover your mouse in the middle of the the Splat layer and the Stock layer while pressing Alt then click it with your left mouse. Just add some drop shadow in your Splat Layer using the blending option. So that’s it guys,
350 Photoshop Tutorials Photoshop is what makes the virtual world seem alive. Its nothing less than a blessing for designers. The Internet is full of Photoshop Tutorials and you will find a tutorial on each and every tool. With that being said, we understand that these tutorials require time and effort to find so we’ve saved you both. How? Who knows, after going through these tutorials, you may end up being the next big thing in the world of Graphic Design. This article is divided in 14 Sections: Advertisement Tutorials for Beginners 5 Common Photoshop Myths Solved for Absolute Beginners In this post, author will provide 5 Simple, Yet Useful Photoshop “How-to”s for Absolute Beginners. More Information on 5 Common Photoshop Myths Solved for Absolute Beginners How to Use and Create Brushes in Adobe Photoshop This tutorial will show you how to get and use brushes. More Information on How to Use and Create Brushes in Adobe Photoshop A Beginner’s Guide to Photoshop Masks – Part One Bridge is Going to be Your Best Friend
Top Photoshop Tutorials on YouTube You Need to Watch We know how much are readers love great Photoshop tutorials. In this list we thought we would switch it up a bit and list some awesome Photoshop tutorials on video. While I prefer text and images when doing tutorials I know there are many people out there that would rather watch a video tutorial. 1. 2. 3. 4. 5. 6. 7. 8. 9. 10. I have viewed all of these tutorials at one time or another and have learned a great deal from them. Photoshop 101: How To Create and Use Clipping Masks A clipping mask is a quick way to create masked effects that show and hide parts of images or photos. In this tutorial we will create a clipping mask with text and an image. Step 1: Find an image with some interesting texture. I’m going to go with a grass background. Download the image here: Step 2: Add text to the image Open the image in Photoshop and use the type tool and type some text on top of the image. Step 3: Drag the text below the grass layer Step 4 Create the clipping mask With the grass layer selected go to Layer > Create Clipping Mask. And there we have it! Step 5 Add a drop shadow Add some nice shadow to the text by right clicking on the layer effects icon and adding a drop shadow. Step 6: Add More Grass Next lets duplicate the grass layer and drag it below the text layer. Step 7: Change the color of the grass With the top grass layer selected go to Image>Adjustments>Hue Saturation. And there we have it… Purple grass!
80+ Photoshop Actions for Giving Your Pictures a Vintage Look Photoshop actions are great. With just a click of a button you can apply a complicated effect to a photo instantly. One of the most popular type of actions is the vintage or retro style. With the popularity of vintage-inspired Instagram filters and film emulation, the older style is desired with many photos. Instagram Filters (13 actions) Lomocam (10 actions) Lomo Action Hard Lomo Action Holgarizer Vintage Light Leak Action Vintage Heaven Action Vintage Dream Action Retro Cross Action Vintage Matte Action Faded Film Action Old Film Action Retro Style Actions (10 actions) Instant Hipster (10 actions) Prestalgia (10 actions) Vintage Gold Action Aged Black & White Action Glory Days Vintage Actions (7 actions) Muted Colors Vintage Action Old Tones (6 actions) Vintage-Inspired Actions (4 actions) Minty Tint Vintage Action
44 Grunge Photoshop Tutorials What’s up today? We’ve actually compiled a whole array of creative grunge tutorials so you can infuse staggering grungy styles into your artworks using Photoshop. Lately the grunge effect is known to be an enormously popular trend in web design, and basically it doesn’t seem to be going anywhere any time soon. So if you want to really wild on your grunge designs, you may now explore different techniques in Photoshop that can give your artwork some textured, aged and uneven looks with rusting metal signs, dirty spots, grunge patterns, scorched borders, or overall distressed accents. By the way, some time ago our good friends from Templates.com blog have published a post with as many as 900 Free Grunge Photoshop Brushes, so if you’re really into the grunge design style you should definitely take a look at these. Head blow off effect Designing a typographic concept poster Distressed effects in Photoshop The new way to create 3D text How to design an impressive graphic tee in Photoshop
Remove Backgrounds Automatically with a Free Photoshop Action There are hundreds of ways to isolate an object or remove a background in Photoshop, and this is one of the absolute easiest. See how a quick download and some simple techniques can help you cut out images with ease. Photoshop actions, as we’ve covered before, are recordable programs users can create and save without even any knowledge of programming. The bottom line is they can do some incredible things in seconds, and automatically removing backgrounds is now one of them. Keep reading to see how to remove a background by pressing one button. Download the Photoshop Action “Transparent Channels” Visit the author’s website, and grab the action from the “Downloads” page. Note: Keep in mind, the downloads page is SFW, but other pages may be NSFW. Transparent Channels Photoshop Action | Mirror Install the Transparent Channels Action in Photoshop If you missed it, HTG has covered how any action can be installed in Photoshop with a simple How-To. Before… After.