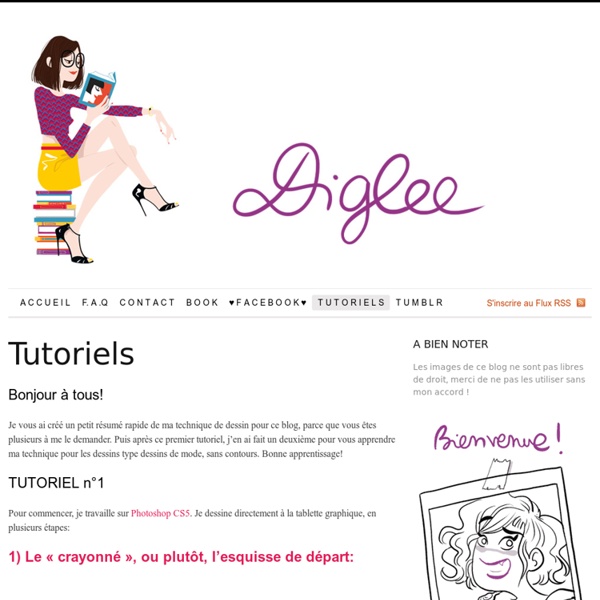Margaux Motin
Converting Images into Shapes for Blog Graphics (Using Photoshop)
This tutorial is a response to many questions I get about how I "create those cool shapes" that I use on my blog. In a previous post I shared my Free Downloadable Photoshop Shape Images, one of which, I will be using during this tutorial. Readers appreciate blogs being graphically interesting. It makes them stop and think, "Hey, That's really cool!" In this example, I am using my most asked about, and personal favorite graphic shape. I call it the "swirly, curvy thingy" But it's really called a Quatrefoil. One tip: When you save it, save it as a PNG and click "Interlaced." What are you waiting for?
L'actu en patates | Les dessins d'actualité et d'humeur de Martin Vidberg
Make a Chalkboard Effect in Photoshop
It’s no secret that chalkboard anything is totally in style right now. For this tutorial, you’ll need Photoshop or Photoshop Elements and some basic photoshop knowledge. Be sure to check out the downloadables I am including at the bottom of the post for both my chalkboard background and the texture overlay I am using. If you don’t have Photoshop, don’t worry. First off, open up a chalkboard background (or set a size image you’d like to make and place the chalkboard image as the background). Next, pick a font (styles with a chalk look are easier, but any style font can be used with this method) and type out your text. Next, you’ll add a textured overlay to your text. Choose the crumpled paper (download below), or a parchment styled look. Now we’re going to add a little noise to make the text look a little grainy. Again, this will depend on your individual font, but generally an amount under 30 will look best. Pick an eraser brush that looks like dots, or even an eraser. Related In "DIY"
bouletcorp
Créer son blog WordPress : mes conseils
Créer son blog WordPress : mes conseils Il y a quelques temps, j’ai décidé de faire une infidélité à Blogspot en migrant mon blog Blogger vers WordPress.... Lire la suite › Wishlist de la rentrée Et hop, petite présentation de ma wishlist spéciale rentrée ! Septembre est souvent synonyme d’une envie de renouveau.... Nouveau Design pour une nouvelle vie ! Et bien finalement, nous y voilà… Je suis très heureuse de vous présenter le nouveau design de mon blog !
Sanaa.K
Gift animé avec CS3 Extended
Gif Animé avec Photoshop CS3 Extended Nous allons voir comment créer un gif animé avec photoshop CS3 Extended. Phase 1 : La préparation Il est très important un minimum d'organisation, les images doivent avoir la même taille pour ne pas avoir des "bavures" lors de l'animation. Pour commencer je vais chossir la série des photos de mon gif. Moi j'aime bien faire un dossier pour les images pour ne pas me perdre. Du coup cela me permet d'utiliser certaines facilitées de photoshop, comme redimensionner toutes mes images : Sur le menu Fichier, je vais sur "Scripts" puis "Processeur d'images" Je sélectionne le dossier à "traiter", puis la destination où enregistrer les images redimensionnées. Je choisis le format ( dans ce cas JPEG) et la taille que je veux. Puis je clique sur "Exécuter" et je laisse photoshop faire tout le travail ! Voyez qu'il m'a crée un sous dossier avec mes images redimensionnées. Je déplace sur un autre dossier les images de mon gift et je les renomme selon leur ordre dans mon gift :
Sometimes, you're the salt in my coffee
Ouvrir et éditer un .gif animé dans Photoshop CS3
Objectif : ouvrir un .gif animé sous la forme d’une séquence d’images dans Photoshop CS3. Discussion initiée par : Diana, avec les contributions de Cdhelin, kriztho, Edfred. Niveau : perfectionnement Réalisation :ImageReady a vu son interface se fondre complètement dans celle de Photoshop depuis la version CS3. Dans le menu Fichier, choisissez Ouvrir et sélectionnez votre fichier .gif. Dans la liste déroulante Format, sélectionnez Séquence QuickTime Cliquez sur le bouton Ouvrir. Dans le panneau Calques, la vignette du calque est estampillée du symbole vidéo. Allez dans le menu Fenêtre et choisissez Animation. Dans le menu des options de ce panneau, choisissez Aplatir les images dans les calques. Toutes les images deviennent des calques éditables. Toujours dans le panneau Animation (Montage), cliquez sur le bouton Convertir en animation d’image en bas à droite du panneau. Dans le menu des options du panneau Animation (Montage), choisissez sur Créer des images d’après des calques.