


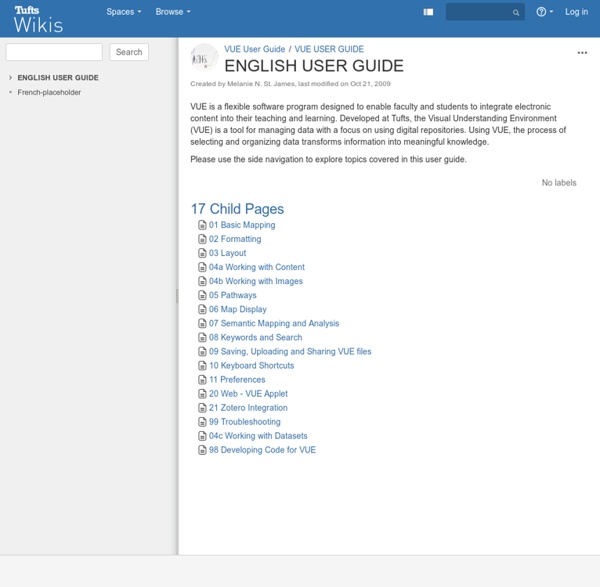
15 Effective Tools for Visual Knowledge Management Since I started my quest a few years ago searching for the ultimate knowledge management tool, I’ve discovered a number of interesting applications that help people efficiently organize information. There certainly is no shortage of solutions for this problem domain. Many tools exist that offer the ability to discover, save, organize, search, and retrieve information. However, I’ve noticed a trend in recent years, and some newer applications are focusing more on the visual representation and relationship of knowledge. I believe this is in part due to the wider adoption of mind mapping (and concept mapping), and leveraging concepts and advances in the semantic web community. Most traditional personal knowledge management (PKM) or personal information management (PIM) applications offer the same basic set of features: These are essential features, however don’t offer too much to the more visually-inclined knowledge junkies. 15. 14. 13. 12. eyePlorer 11. Pages: 1 2 3
Gallery Introduction At Except, we use VUE almost every day; because of its simplicity, we have found it to be the most useful tool available for quickly making system maps and causal loop diagrams. Click for full image Using VUE The two maps shown here are an example of how we use the program. They show simplified life cycle production chains. Creating Extensive Charts To make this graphic, we used VUE's standard features: nodes, links, and layers. Additional Applications of VUE We sometimes export VUE maps as PDFs and modify their colors and aesthetics in a vector editing software. All of our work is Creative Commons BY-SA-NC licensed, so as long as you credit Except, you are free to reuse it. Except is a team of researchers, consultants and designers who focus on topics relating to sustainability and the world around us.
Mindomo The battle of Stalingrad More about the battle of Stalingrad The battle of Stalingrad began on the 19th August 1942. Taking Stalingrad would have given Germany access to key oilfields, however the dogged resistance of the Red Army forced them to fight house-to-house. The Germans were defeated in 1943 when the Soviet troops encircled their frontlines and counter-attacked from outside the city – illustrated here. More from Cities in History If Ancient Alexandria was found at… Founded by Alexander the Great in 330 BC, Alexandra was known as the greatest trading city of the ancient world.
01 Creating a New Map Skip to end of metadataGo to start of metadata Default New Map: When launching VUE, an empty VUE map is automatically created. A VUE map is a blank canvas onto which one can draw nodes and link them together, much like a traditional mind map or concept map. This section of the User Guide helps you get started. Creating Additional Maps: You may have multiple VUE maps open at once. On the menu bar, select File > New. Additional information The VUE toolbar, map canvas, and floating Formatting Palette are visible. The Formatting Palette allows you to change the style and formatting properties of objects on the map canvas.
CommunityWalk - make your own map, build interactive maps, create a map with photos, videos, more visualizing.org: a New Shared and Free Resource on Data Visualization Visualizing [visualizing.org] has just been released as the latest online player in the ever-increasing blogosphere about the topic of data visualization. But Visualizing is different in many ways. For one, the man behind the Visualizing initiative is Adam Bly, founder and Editor-in-Chief of Seed and one of the people behind the impressive Design and the Elastic Mind exhibition at MoMA. Together with the fact that Visualizing is also supported by a wide range of highly reputable design institutions, the website positions itself as the most serious media player in the field of data visualization, enjoying an unseen amount of credibility and financial funding. While Visualizing.org's mission is to help make data visualization figure more prominently across the web as a way of understanding complex world issues as they unfold, it is not a weblog in the classic sense. The website has just been launched and it officially still in beta, but many more features are planned.
02 Creating Nodes Skip to end of metadataGo to start of metadata The first step in building the map is to create a node. A node is a shape that represents a concept or idea. There are two primary methods to create nodes. Method 1: Toolbar From the toolbar, click the Node Tool. Once the node is drawn it can be labeled. Ensure the cursor is flashing within the node and then type a name for the node. The label can be as long as you want. Method 2: Contextual Menu An alternative technique to using the shape tool to create new nodes is to use the right-click method on the map canvas. Click the Selection Tool. Method 3: Rapid Prototyping Tool This tool draws a link from an existing node and creates a new node. Click the Rapid Prototyping tool (the fourth tool from the left on the toolbar) Click an existing node. To use the keyboard shortcut for this tool: Click the Selection tool. Method 4: Shortcut Ctrl-N (Cmd-N on the Mac) is the keyboard shortcut for creating new nodes. To adjust node Select the node. Selection Tip
Graph Visualization Software | Tulip 03 Creating Links Skip to end of metadataGo to start of metadata Once nodes have been created, the next step will be to create relationships between the nodes by linking them. Where nodes represent concepts or ideas, links represent relationships between the concepts. The process of linking the nodes adds organization to the map. Method 1: Toolbar From the toolbar, click the Link Tool. At this point, the link is in editing mode. Type a label for the link. While the Link Tool is selected, you may continue to create link after link. Method 2: Rapid Prototyping Tool Refer to the Creating Nodes page for information on the Rapid Prototyping Tool. Method 3: Shortcut Here is a keyboard shortcut to create a link: Click the Selection tool. The same shortcut will create a new link and node if the mouse is released on blank canvas.
sparkline - home 01 The Formatting Palette Skip to end of metadataGo to start of metadata To access the Formatting Palette: From the menu bar, select Windows > Formatting Palette (or Ctrl-1, Cmd-1 on the Mac). The Formatting Palette opens. The Formatting Palette may be dragged or placed wherever is convenient, either inside or outside the map canvas. These tools are for adjusting text added to the map via the Text Tool. Note that you cannot apply an ordered list, unordered list, or alignment to text in node labels. My Map | Christopher Baker Email became an integral part of my life in 1998. Like many people, I have archived all of my email with the hope of someday revisiting my past. I am interested in revealing the innumerable relationships between me, my schoolmates, work-mates, friends and family. This could not readily be accomplished by reading each of my 60,000 emails one-by-one. Instead, I created My Map, a relational map and alternative self portrait. My Map can be viewed as a large scale static print (40″x40″ archival inkjet) or as an up-to-date dynamic visualization (see Quicktime video above).
03 Format Links Skip to end of metadataGo to start of metadata There are two other types of link tools besides the straight link: the curved and s-curved links. The Formatting Palette houses the three types of links. The links have default attributes that include color, width, stroke type, and font size. Again, the style of the links can be modified through the Formatting Palette. To access the Formatting Palette: From the menu bar, select Windows > Formatting Palette. To adjust link type: Select the link. There are three types of link tools: straight link, curved link, and s-curved link At this time, a curved or s-link can only be applied to an existing link. The arrows on the links may also be adjusted to represent flow, direction, or effect. To adjust arrows: Select the link. The start and end arrows can be toggled on or off. To adjust link style, such as line color, stroke type, and weight: Select the link. Note that there are different methods for formatting text objects and node labels.