


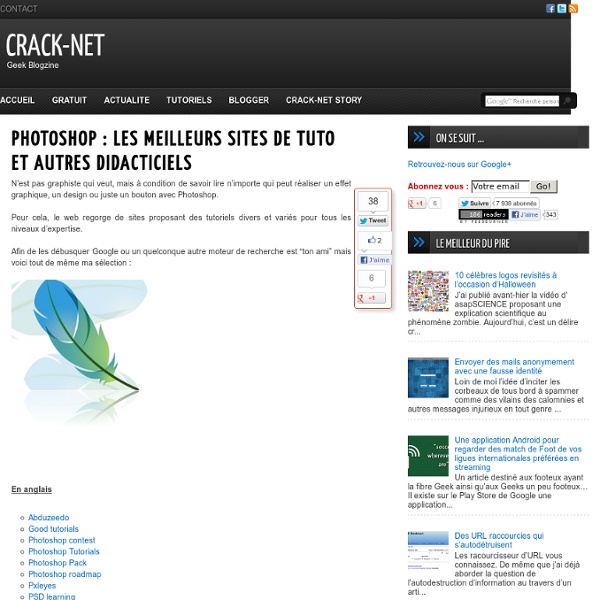
60 tutoriels Photoshop pour les effets de texte Le texte est un élément de base dans les maquettes et les créations graphiques. Le bon choix des polices et des couleurs requiert de l’expérience et un gout artistique développé pour arriver à des résultats surprenants. L’utilisation de Photoshop et l’ensemble des outils puissants pour texte qu’il propose permet de créer des effets de texte magnifiques. 60 tutoriels Photoshop pour les effets de texte Ce qui suit est une collection de tutoriels Photoshop pour la réalisation d’effets de texte que vous pouvez utiliser dans vos maquettes, sites web, magazines et posters … Vous trouverez les bases de l’utilisation des calques texte sous Photoshop ainsi qu’un ensembles de techniques avancées… texture 3D Créer un texte 3D texturisé à l’aide de Photoshop et Illustrator. Créez un effet spectaculaire de météorite enflammée sur un texte Emportez la typographie à un niveau de feu en utilisant les outils Photoshop pour créer cet effet réaliste. Créer un effet de texte lumineux et fleurissant Grunge
20 nouveaux tutoriels de qualité gratuits de digital painting Le digital painting… cette fameuse discipline offrant une liberté de création quasi totale… mais encore faut-il la maîtriser. Dans ce but voici 20 nouveaux tutoriels gratuits de digital painting de qualité pour apprendre et perfectionner vos techniques. J’ai longuement ratissé la toile pour trouver cette sélection de tutoriels dont la plupart sont écrits mais certains aussi en vidéo. La liste est très complète et les digital painters intermédiaires et avancés devraient particulièrement y trouver leur compte : il y a beaucoup de méthodologies abordées, des tutoriels de portraits, d’environnements, d’autres dans un style plus cartoonesque ou encore des conseils plus pragmatiques pour peindre des lunettes, de la glace… Sortez votre tablette graphique, prenez votre stylet en main, échauffez votre poignet en effectuant quelques rotations, puis choisissez un ou plusieurs tutoriels de cette liste : Making of du digital painting « Le mouton noir arrive ! Making of d’un village steampunk
Tutoriel photoshop : Faire sortir un élément d'une photo - psd-file - Tutoriaux photoshop Retouche photo Dans ce tuto vous allez voir comment faire sortir un élément d'une photo, comme si elle prenait vie. 1) Prenez la photo.image que vous désirez Là dans cet exemple je prends une image de manga qui se porte bien à cet exercice. Le but : faire sortir son bras de l'image. 2) On va créer un rectangle avec l'outil qui définira la taille de la photo, puis passer le calque du rectangle créé en dessous de l'image. 3) Nous allons maintenant détourer le personnage. , le lasso polygonal ou encore l'outil plume . 4) Ensuite étape un peu complexe à comprendre nous allons associer le calque de l'image de base avec le calque du rectangle grâce à un masque d'écrêtage. Au niveau des calques : 5) Maintenant nous allons appliquer un contour un peu épais au calque fond. 6) Pour finir nous allons apliquer un peu de relief à l'ensemble. Ensuite clic droit sur l'image-> homothétie prenez le point milieu gauche et rapprochez le vers la gauche tout appuyant sur SHIFT. Les derniers tutoriaux photoshop : Retouche photo
Comment utiliser l'outil plume dans Illustrator - Graphisme : autres Comment se servir de cette fameuse plume et en bonus les symboles. Partie 1 : L'utilisation de base - Cliquer avec la plume insère les points d'ancrage d'un segment rectiligne - Si vous laissez votre clic maintenu et que vous déplacez votre souris, vous allez déplacer les lignes directrices, ce qui courbera le segment - Des lignes directrices courtes forment une courbe applatie. - La longueur et l'orientation des lignes directrices déterminent donc l'allure de la courbe Partie 2 : Utilisation plus poussée - Pour incurver votre segment : - Même chose en alternant Pousser et Tirer : Petite variante : Après avoir tracé votre courbe, survolez le point d'ancrage jusqu'à ce que votre curseur change de forme. Avec cette technique, vous allez pouvoir faire des formes plus libres. Pour supprimer un point d'ancrage, survolez le point à supprimer, attendez un symbole "-" et cliquez gauche. Partie 3 : La finalisation Créez votre forme. Faites alors glisser votre sélection dans la fenêtre Symboles : !
Transformer une photo en BD avec photoshop Bien l'bonjour ! Voici comment donner un effet vignette de bande dessinée à une photo avec Photoshop, c'est parti ! 1 Prenez votre photo préférée de Satjc (ça marche aussi avec d'autres photos mais il faut avouer qu'il y a moins d'intérêt) 2 N'hésitez à saturer les couleurs si vous voulez un résultat flashyImage - réglages - teinte/saturation 3 Un beau Satjc surex, sursaturé, surcentré, bref tout ce qu'il déteste :albino: 4 On double clique sur la vignette "arrière-plan" pour la transformer en "calque 0" 5 Clique droit sur "calque 0" et choisir "dupliquer le calque" pour créer un calque "calque 0 copie" 6 Clique droit sur "calque 0 copie" et choisir à nouveau "dupliquer le calque" pour créer un calque "calque 0 copie 2" 7 Vérifier que les couleurs sur la gauche soient bien noir au dessus et blanc dessous pour l'effet à venir.Et se placer sur le premier calque, soit "calque 0 copie 2" 8 Choisir : filtre - esquisse - tampon 12 On choisit : filtre - artistiques - découpage Enjoy
Comment utiliser les masques de fusion de Photoshop pour combiner plusieurs images ? Bienvenue sur Apprendre la Photo !Si vous êtes nouveau ici, vous voudrez sans doute lire mon guide qui répond aux 5 problèmes courants des débutants : Cliquez ici pour télécharger le guide gratuitement !Merci de votre visite, et à bientôt sur Apprendre la Photo ! :) Dans la majorité des situations, l’utilisation d’un logiciel dédié au développement RAW (comme Lightroom) suffit : quelques retouches de contraste, d’exposition et de couleurs et le tour est joué ! Mais parfois, on peut avoir envie de faire appel à la retouche d’images locale pour des choses plus avancées, comme effacer des personnes d’une photo ou encore fusionner les éléments de différentes images sur une seule. C’est pour ça que j’ai décidé de vous faire une vidéo sur les masques de fusion, l’outil indispensable de Photoshop qui vous permet de faire ça. J’ai volontairement fait une vidéo très détaillée pour ceux qui ne savent pas du tout ce que c’est. Cet article vous a plu ? Recherches utilisées :
Coloriser un dessin fait à la main avec Photoshop Si vous avez d'autres questions, n'hésitez pas à les poser par mail ! Note : ce tutoriel a été réalisé avec la version CS3 de Photoshop sous Windows 7, mais la plupart des fonctionnalités correspondent à ce que l'on peut retrouver dans d'autres versions. L'image tout fraîchement sortie du scan n'est pas franchement extraordinaire : penchée, mal cadrée, pâle... Une méthode "bourrine" pour la mettre en couleurs pourrait constituer en un simple clic avec le pot de peinture, mais il faut l'éviter à tout prix, à cause des fines bordures blanches qui apparaîtraient sur les côtés du dessin. Nous allons procéder à une série de rectifications qui permettront d'avoir un tracé propre, puis nous mettrons la couleur en-dessous. Dernière étape avant la couleur ! Enfin, il reste une manipulation essentielle à faire : le positionnement des calques.Trouvez la boîte de calques sur votre écran (si elle ne s'affiche pas, activez Fenêtre > Calques). Création des calques Mise en couleurs Ajout d'autres couleurs
50 tutoriels photoshop pour le ciel et les effets de l'espace et des planètes Le ciel, les nuages, le soleil, les étoiles et les planètes sont des éléments omniprésents dans les illustrations, les photos personnelles ou les maquettes professionnelles. Photoshop permet -à l’aide de ses outils- de manipuler ces éléments et d’ajouter des effets réalistes ou correctifs. Il permet aussi de réaliser des paysages fantastiques et imaginaires. Après les retouches de beauté, les effets d’eau et de pluie et la réalisation des anciens modèles, cet article présente 50 tutoriels réalisés par des professionnels de Photoshop. L’espace et les planètes Effet d’éclipse avec Photoshop Fabio Sasso, un maître de Photoshop vous montre comment réaliser cet effet de lumière. Tutoriel pour l’espace et les planètes Créez cette figure avec de simples effets Photoshop. Comment réaliser une planète réelle ? Nébuleuse Créez une scène colorée de nébuleuse spatiale. Réalisation d’une scène d’espace Créer une scène avec des planètes et des lumières… Les explosions La fin du monde ! Le ciel Vidéos
40 meilleurs tutoriaux Photoshop - Caractéristiques - Arts numériques Learn techniques for Photoshop across art, illustration, graphics and photography in these tutorials from the world's best practitioners. Photoshop is a very versatile software tool, as flexible for seamlessly compositing disparate elements into a beautiful photomotage as it is making your photos look even more stunning. It also provides an effortless platform for creating dynamic graphics for both web and print - and let's not forget its pragmatic usefulness as a day-to-day tool for tranforming graphics and photos into the perfect format for your output requirements. Here we've created a round-up of the best Photoshop tutorials from the past decade of Digital Arts, covering everything from collage and illustration to photography and typography. Some require a recent version of the software, such as Photoshop CC or Photoshop CS6 - but many will work in Photoshop CS, CS2, CS3, CS4 or CS5. Photoshop tutorial types Photo-illustration and collage Advanced compositing techniques
Détourage d'une photo avec photoshop en Utilisant l'outil plume I - Préambule : Vous souhaitez détourer un personnage mais vous bloquez sur le détourage des cheveux ?Le détourage avec le filtre extraire ne suffit pas dans votre cas ? Alors allons y !! La plume sera utilisée dans ce tutorial donc si vous ne savez pas ce que c’est ou que vous n’êtes pas sûrs de savoir bien l’utiliser, je vous conseille d’aller faire un tour sur ces deux tutoriaux qui traitent de l’utilisation de la plume : - Utiliser l'outil Plume - Outil Plume sous Photoshop Les images utilisées pour le tutorial sont : "NPortman" et "Background". II – Détourage : A- Les Cheveux 1- Ouvrez votre image dans Photoshop (il sera plus aisé d’utiliser un personnage sur un fond clair et uni). 2- Dupliquez votre calque (Ctrl+J) afin de conserver l’image originale et renommez–le : « détourage ». 3- Affichez les couches de ce nouveau calque et essayez de trouver la couche la plus contrastée. 4- Dupliquez cette couche (clic droit sur la couche> Dupliquer cette couche) On obtient ceci : Zoom IV - Détails :
Plugins Dans la rubrique PLUGINS : vous pouvez télécharger tous les plugins gratuits. Cette page ne contient que des plugins gratuits, le classement est fait par ordre alphabétique.Il n’y a aucun Shareware…et aucun plugin illégal ! Les plugins sont soit en téléchargement direct sur la page, soit vous devez aller les télécharger sur le site de l’auteur (puisque le site de l’auteur existe toujours). Installation des plugins (ou filtres) gratuits : Les Plugins (ou Filtres) gratuits sont des fichiers .8bf qui s’installent soit manuellement soit automatiquement. Pour savoir comment installer des plugins : rendez-vous sur la page : ► Ajouter des ressources Utilisation des plugins 32 bits avec un système en 64 bits : Si vous avez un système Windows en 64 bits, vous devez utiliser la version 32 bits de Photoshop, pour tous les plugins gratuits (qui sont anciens) sinon certains ne fonctionnent pas. Tous les plugins gratuits : Andrew’s filters (Andrew Buckle) : tr> Telegraphics : Telegraphics – Filter Foundry :
2 - Le matériel informatique playmedia Le cours en vidéo (Bientôt !) Cette vidéo est en cours de montage et sera disponible d'ici quelques jours ! Profitez très bientôt de tous les cours en vidéo. Acheter le pack vidéos En attendant, vous pouvez toujours profiter du cours texte + illustrations ci-dessous ! 1. 1.1 Rappel : l’unité centrale L’unité centrale est le boîtier principal de votre ordinateur. Schéma d’un ordinateur C’est l’unité centrale qui va jouer le rôle du cerveau et de la mémoire de l’ordinateur. 1.2 Ouverture de l’unité centrale Je vais maintenant vous faire découvrir l’intérieur d’une unité centrale. Une fois l’ordinateur éteint, il faut mettre l’interrupteur de courant à 0. Une fois l’ordinateur éteint, mettre l’interrupteur sur 0 et débrancher le câble L’ouverture se fait généralement en enlevant les 2 vis de droite quand vous regardez de derrière. Faites ensuite glisser la façade vers l’arrière, et écartez-la de l’unité centrale. 2. Voici une unité centrale ouverte. L’intérieur d’une unité centrale
3 - Disque dur et RAM 1. Disques durs 1.1 Qu’est-ce qu’un disque dur ? Toutes les données informatiques doivent bien être enregistrées physiquement quelque part non ? C’est le rôle du disque dur ! Disque durDéfinition Le disque dur est l’un des principaux composants d'un ordinateur. Très bonne question ! Le disque dur est composé de plusieurs plateaux circulaires en aluminium empilés sur lesquels une couche magnétique est déposée. Voici à quoi ressemble un disque dur à l’intérieur : Un disque dur vu de l’intérieur Selon l’intensité du magnétisme émis par la tête sur la surface, un 1 ou un 0 y est inscrit. Les plateaux restent constamment en rotation. 1.2 Que stocke un disque dur ? Le disque dur stocke toute la mémoire de votre ordinateur, c’est-à-dire : Vos données personnellesVos logicielsLe système Windows Le disque dur stocke vos données, programmes et votre système Windows Votre disque dur est listé dans l’icône « Ordinateur » de Windows. Le disque dur principal est C: et contient Windows, la clé USB est en D: 2.