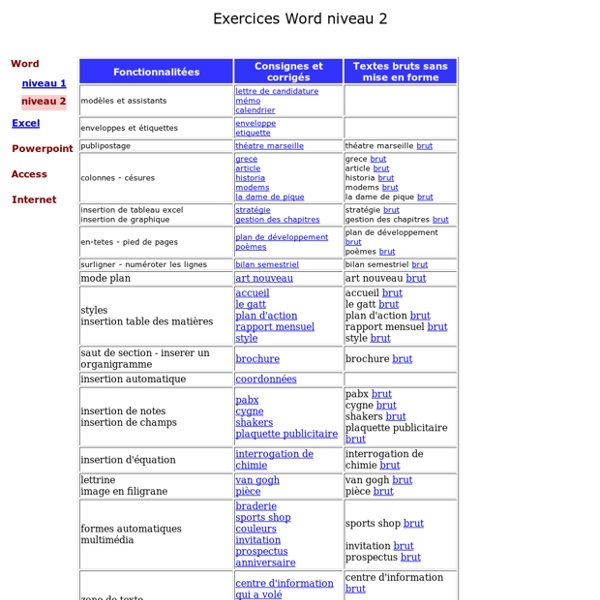Exemple Exercices Word
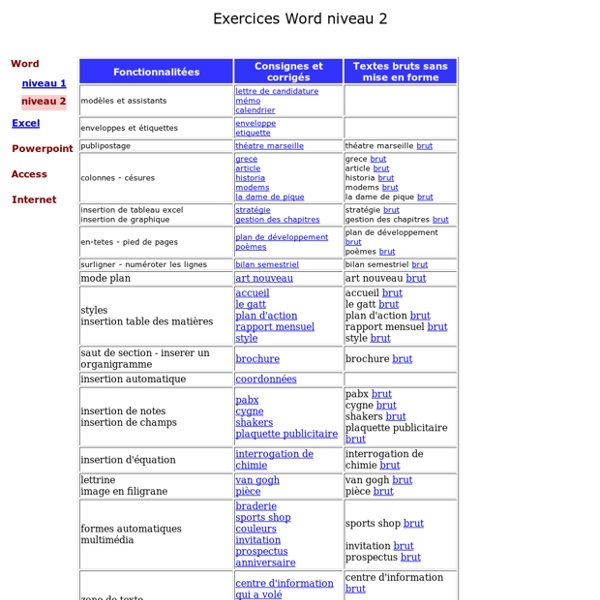
Apprendre les bases de Word 2010
Entrons dans le vif du sujet en commençant par Word ! Nous allons tout d'abord voir les bases de la mise en forme du texte, et l'insertion d'éléments. 1. Ecrire son premier texte On va commencer par un petit rappel de ce que l'on avait vu dans le chapitre "Clavier - Souris". 1.1 Curseur de saisie Nous avions déjà vu lors du cours sur le clavier, que dans un logiciel de traitement de texte il y a un curseur de saisie clignotant qui indique à quel endroit le texte va être écrit. Le curseur de saisie est représenté sous la forme d'une grande barre verticale clignotante Astuce : Si le curseur n'est pas affiché, cliquez simplement sur la feuille blanche et il apparaitra. Si vous avez Word sur votre ordinateur, ouvrez-le et essayer d'écrire quelques lignes. 1.2 Sélectionner un texte, ou une partie de texte Pour sélectionner un texte, il faut le surligner, c'est à dire passer la souris au-dessus en maintenant appuyé le bouton gauche de la souris. 2. 2.1 Choix de la police Définition Police d'écriture
Related:
Related: