


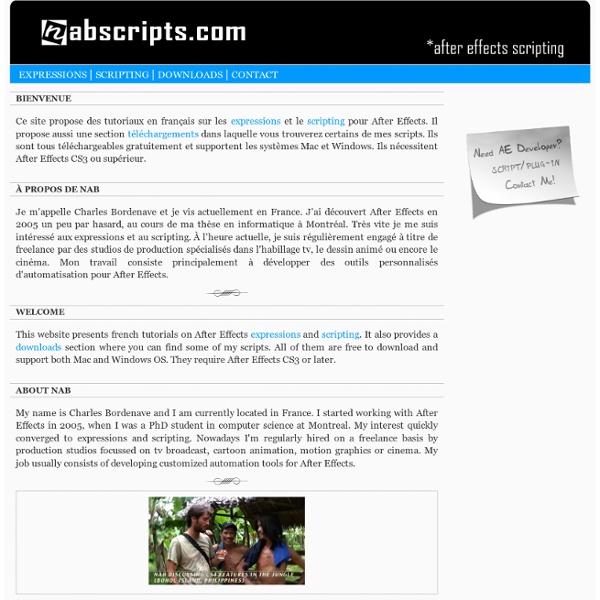
redefinery After Effects Expressions Dan Ebberts's resource for AE scripting and expressions Expressions - Reference Tables Layer Parameters These are the layer parameters to which you can apply expressions. (You can also apply expressions to effect parameters and to some mask parameters.) Use this table to know what each parameter expects from your expressions: how many dimensions, what kind of units, and common value ranges. Global Objects This table lists all of the global objects available in After Effects, and the type of objects they return. Comp Attributes and Methods This table lists all of the attributes, methods and sub-objects belonging to comp objects. Layer Attributes and Methods This table lists all of the attributes, methods and sub-objects belonging to layer objects. Footage Attributes and Methods Property Attributes and Methods These are the attributes and methods belonging to Property objects such as 'rotation' and 'opacity'. Vector Math Methods Interpolation Methods
Expressions - Geometry Circular Functions As we mentioned in the previous section, there's a close relationship between the trigonometric functions and circles—so close that some older textbooks call these functions 'circular functions'. One reason for this relationship is that the set of all right triangles with the same hypotenuse forms a circle, with the hypotenuse defining its radius. As you can see, the perpendicular sides of the right triangles correspond to the X- and Y-coordinates of points on the circle, relative to the circle's center. For any point on a circle with radius r, the X-coordinate is given by r*cos(A) and the Y-coordinate is given by r*sin(A) — where A is the angle in radians from the horizontal. Example: Circular Motion It may seem like no big deal to make a layer orbit in a perfect circle. First, we'll define a variable for the center point of our orbit: center=this_comp.layer("Center").position; Next, we'll define the radius, in pixels: We can now write the core of the expression:
Numbering with InDesign CS3 Now it’s possible. Now it’s easy and fun. In this simple tutorial you will learn how to use improved bullets and numbering InDesign’s feature to get numbers on your tickets. Our goal will be to create 1000 tickets, numbered from number 1 to 1000. Of course, you are not limited to this number. We will start with ticket dimensions: 80x30mm. Create new A4 InDesign CS3 document with 67 non facing pages in landscape orientation. Open pages palette and double click on A master. Go - Type – Show hidden characters (make it active). Type some text in newly created text frame and after the first line press Enter 2 times to get 2 paragraph symbols as on image below. Select second paragraph symbol and lower font size for a couple of points. Now make duplicates of text frame to fill A master page. If you open page 1 you will find that text frames are not editable. Now go to page 1 and select second paragraph symbol of the first text frame located in upper left corner. List type: numbers Format: 1,2,3,4