


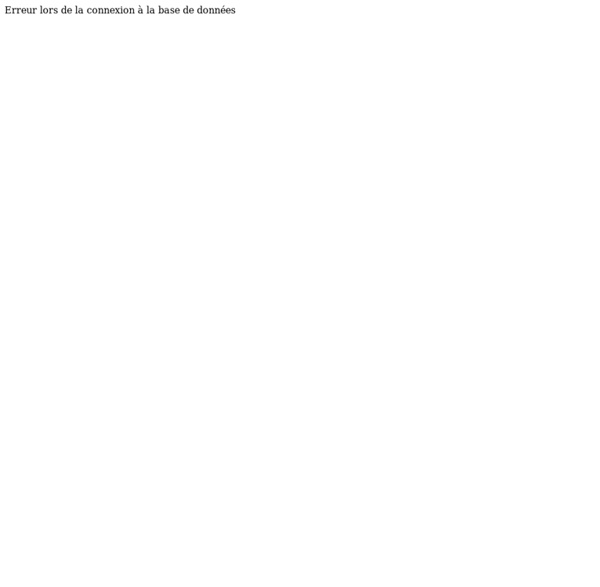
Afficher les titres des articles de la même catégorie ou du même auteur que l'article en cours dans Wordpress Afficher les sujets similaires avec une navigation vers les articles de la même rubrique ou du même auteur Réalisons un petit encart à mettre sous votre article ou dans votre sidebar qui affichera les articles récents de la même catégorie et / ou du même auteur que l’article affiché. Vous choisirez le nombre d’articles listés (tous ou les 5 derniers par exemple). On peut réaliser la chose facilement et sans widget. Nos caprices d’affichage trouvent toujours une solution avec la magique fonction query_post. Vous voyez bien que l’on peut tout faire avec WordPress. Ceci est une adaptation de l’article de Darrenhoyt (en anglais) Afficher les titres des articles de la même catégorie dans single.php Ce bout de code peut aller n’importe où dans vos Templates. Collez : <! Adaptez la classe css selon votre template. Ajustez le nombre d’articles récents de la catégorie en cours que vous désirez afficher (dans l’exemple ci-dessus ce nombre est 20). C’est le même code. <? <? <! Sources pour ce tuto :
Guide : Écrire mon Premier Article avec WordPress Vous débutez avec WordPress ? Voici un article parfait pour vous, comment créer un article avec WordPress ? Nous parlons ici d’une fonctionnalité de base de WordPress, celle d’ajouter du contenu à votre site internet, autant maitriser la question tout de suite. Écrire son premier article n’étant pas juste écrire des mots dans une fenêtre, nous verrons en détail dans ce guide débutant WordPress tout ce qu’il faut savoir pour bien faire les choses dès la première fois. Le mot de guide n’étant pas utilisé au hasard, le contenu de cette page est complet. Nous traiterons dans ce guide d’utilisation la différence entre pages et articles ,ce qu’il faut installer avant d’écrire son premier article et comment l’écrire, ce fameux premier article avec WordPress. Lorsqu’on parle de contenu avec WordPress on pense tout de suite à un billet de blog, mais WordPress vous propose aussi de créer des pages. Aucune, tous les deux sont une manière de créer du contenu pour votre site. Mais pas que !
b*web - Afficher un encart auteur en bas d'un article dans wordpress Sur de nombreux blog (y compris le mien) vous trouverez un petit encart sur les informations de l’auteur à la fin de l’article qu’il a rédigé. Je vais vous expliquer comment le faire sans nous servir d’un plugin. C’est assez simple à mettre en place, surtout quand je vous mâche le travail en vous donnant le code directement… Pour commencer, ouvrez votre fichier single.php dans votre template. Pour information, ce fichier sert à afficher un article sur votre blog. Vous allez ensuite vous rendre juste après ceci : Ce code php sert à aller chercher le contenu de l’article et de l’afficher ici. Voici le code en question : <h5>Auteur de l'article</h5><div><strong><php the_author_posts_link(); ? On affiche donc l’avatar, il vous faut gérer les thumbnails dans votre fichier fonction.php, 70 correspond à la taille de l’avatar de l’auteur, ici 70X70 pixels. Voilà, tout fonctionne, il ne vous reste plus qu’à faire un peu de CSS et ça sera parfait.
fr:Pages fr:Pages Languages: English • Español • Français • Italiano • 日本語 • 한국어 • Slovenčina • ไทย • 中文(简体) • 中文(繁體) • Русский • Português do Brasil • (Add your language) Introduction Les Pages, ou les Pages WordPress sont comme les Articles (Posts), sauf qu'elles peuvent faire beaucoup plus de choses que les Articles, et qu'elles existent en dehors de la chronologie normale du blog. Mais, en réalité, comment les Pages fonctionnent-elles dans WordPress ? Qu'est-ce qu'une Page? Les Articles (Posts) sont des objets chronologiquement orientés. De l'autre côté, les Pages sont le plus souvent utilisées pour présenter des informations à votre sujet ou au sujet du site, informations qui sont hors du temps en quelque sorte - de l'information qui reste toujours valable. Bien sûr, ceci est votre WordPress; lui et ses fonctions, utilisez-les comme bon vous semble. Les pages en deux mots Ce que Sont les Pages Les Pages conviennent à des contenus qui sont moins chronologiquement dépendants que les Articles. <?
Lister des catégories en image avec wordpress - rod-perception Afficher des images de catégories avec wordpress de la même manière que les thumbnails des posts n’est pas une fonction native de wordpress. Autant cette fonction est prévue pour les posts, il s’agit de la fonction image à la une, autant il n’y a pas de telle fonction ou de plugin qui puisse répondre clairement à certaines attentes. Je vous propose ici une solution qui peut rapidement être mise en œuvre dans l’attente de l’écriture d’un plugin. Le contexte Vous avez besoin de lister en image des catégories de produits. Un click sur ce lien affiche, en principe, la page category.php de votre template. Le principe Créez un dossier nommé « images » à la racine de votre site. Faites un copier-coller de la page category.php de votre template et renommez-la en category-x.php. x est l’ID de la catégorie parent, celle qui, lorsqu’on l’affiche, doit lister en image ses sous-catégories. La page category-x.php Conclusion Ces articles devraient vous interresser: À propos de Rodolphe
Créer un modèle de page WordPress Les modèles de pages constituent un des éléments charnières dans la gestion des templates sous WordPress. Plan de site, formulaires de contact sont autant de pages modèles qu'il est facile de créer. Voyons comment faire de même pour générer vos propres types de pages. Mise à jour du 17/09/2010 : consultez notre liste de 6 modèles de page WordPress prêtes-à-l’emploi ! Étape n°1 – Création d’un fichier PHP La première étape consiste à se connecter sur votre serveur FTP puis de localiser le dossier de votre thème dans /wp-content/themes/NOM_DU_THEME/ A l’intérieur du dossier, créez un nouveau fichier PHP qui correspondra à votre modèle. Pour différencier votre modèle des autres fichiers standards d’un thème WordPress, nommez-le de la façon suivante : template-nom.php Ouvrez donc ledit fichier puis copiez / collez ces lignes de code qui indiqueront à WordPress qu’il s’agit d’un modèle de page : Étape n°2 – Reprise de la structure de page.php Supprimez la ligne <? Crédits photo : Muao
Migrer son site local Wordpress étape par étape | La Sorcière de Saint-Julien Ah! 3 jours! Il m’a fallu trois jours entiers pour parvenir à mettre mon site en ligne CORRECTEMENT! Bien sûr,il existe plusieurs tutoriels pour effectuer cette tâche, mais il m’en aura pris quatre pour parvenir enfin à un résultat concluant. Télécharger la dernière version de WordPress en français. Voilà! Modifier facilement son thème WordPress avec du CSS Voici quelques Snippets (bouts de code) que vous pourrez ajouter à votre fichier (style.css) pour améliorer ou modifier le design de votre blog WordPress. Ajouter des bords arrondis aux images Arrondissez les bords de vos images avec un peu de CSS3. Liens email avec images Ajoute une icône ou une image à tous les liens emails. Pour de jolies citations Donnez un nouveau look à vos Blockquotes. Changer ses listes à puces Marre des disques ou des cercles pour vos listes? Changer la couleur du texte sélectionné Supprimer les bordures autour des smileys Ajouter ce code si vous voyez des bordures disgracieuses autour de vos smileys. Augmenter également l'espace entre le texte et le smileys à l'aide d'un simple margin. Centrer votre site web Ce wrapper centrera votre site web et alignera le texte à gauche par défaut. Ajouter des Drop Caps 2 façons de procéder pour styliser la 1ère lettre d'un paragraphe. Ajouter un effet de chargement aux images Ajouter un effet d'ombre aux titres
Exporter Importer son blog Wordpress AVEC ses images au bon endroit Importer son blog demande quelques réglages préalables si vous désirez une copie identique Comment exporter ou importer son blog, en local ou ailleurs, sans devoir chipoter pour récupérer ses images et obtenir les mêmes ID partout ? Il faut préparer son WordPress d’accueil et bien définir son dossier uploads. La méthode sécurisée et complète est celle qui passe par la base de données. Étape 1 : Exporter votre blog Blog en ligne => tableau de bord => Options => Exporter => Télécharger. Étape 2 : Effectuez les réglages de votre nouveau WordPress à l’identique de l’ancien (ou de votre blog en ligne s’il s’agit d’une copie pour travail en local) Blog en ligne => tableau de bord => Réglages => tous les onglets. Étape 3 : Supprimez la page et article livré par défaut dans votre nouveau wordpress Blog en ligne => tableau de bord => Articles / Pages. Étape 4 : Téléchargez votre blog sur votre disque dur Téléchargez, via ftp, tout dossier pertinent sur votre disque dur. require_once(ABSPATH.'
Informez vos abonnés à chaque publication - Hack WordPress Il existe la Newsletter mais comment faire si les abonnés de votre blog n'y sont pas inscrits? Insérez simplement le code ci-dessous dans le fichier "function.php" de votre thème. Pensez à sauvegarder le fichier d'origine avant toute modification. Ce hack a été testé uniquement pour la publication de cet article mais ne sera pas mis en oeuvre sur ce blog, aussi si vous voulez vous abonner et être informé de la publication des nouveaux articles de Formation internet, abonnez-vous au flux RSS ou via la Newsletter ci-dessous. Découvrez également: 10 hacks WordPress faciles à mettre en oeuvre Source: WpRecipes.com