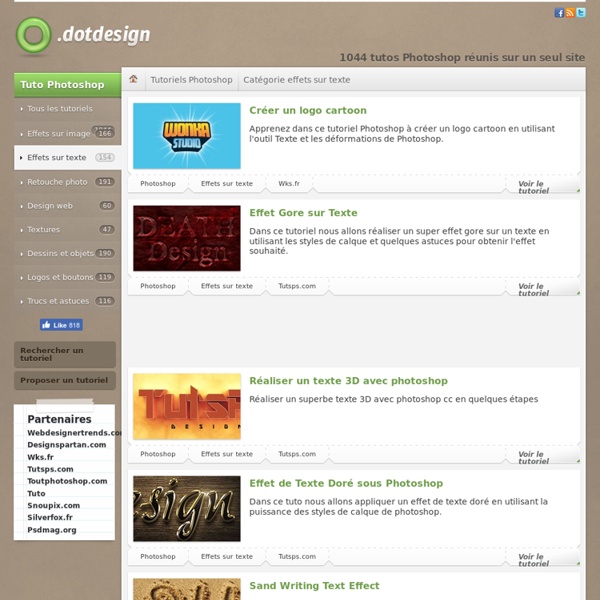Tutoriels Photoshop / Effets sur texte /
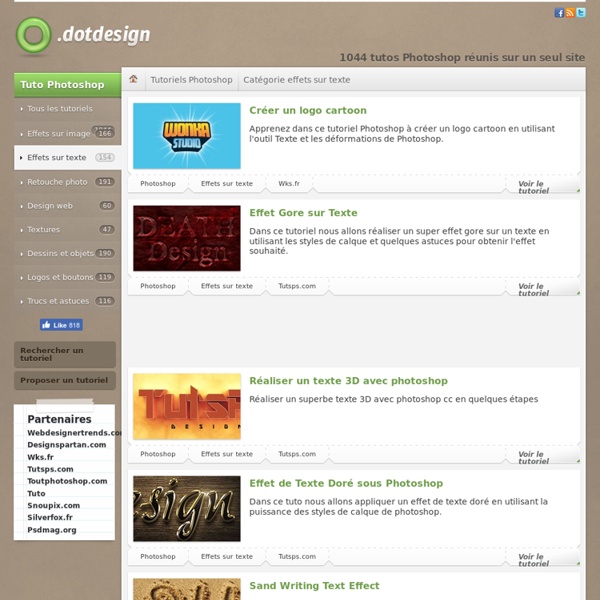
60 tutoriels Photoshop pour les textes | TuniBOX
Le texte est un élément de base dans les maquettes et les créations graphiques. Le bon choix des polices et des couleurs requiert de l’expérience et un gout artistique développé pour arriver à des résultats surprenants. L’utilisation de Photoshop et l’ensemble des outils puissants pour texte qu’il propose permet de créer des effets de texte magnifiques. 60 tutoriels Photoshop pour les effets de texte Ce qui suit est une collection de tutoriels Photoshop pour la réalisation d’effets de texte que vous pouvez utiliser dans vos maquettes, sites web, magazines et posters … Vous trouverez les bases de l’utilisation des calques texte sous Photoshop ainsi qu’un ensembles de techniques avancées… texture 3D Créer un texte 3D texturisé à l’aide de Photoshop et Illustrator. Créez un effet spectaculaire de météorite enflammée sur un texte Emportez la typographie à un niveau de feu en utilisant les outils Photoshop pour créer cet effet réaliste. Créer un effet de texte lumineux et fleurissant Grunge
Photoshop-Creation
Related:
Related: