


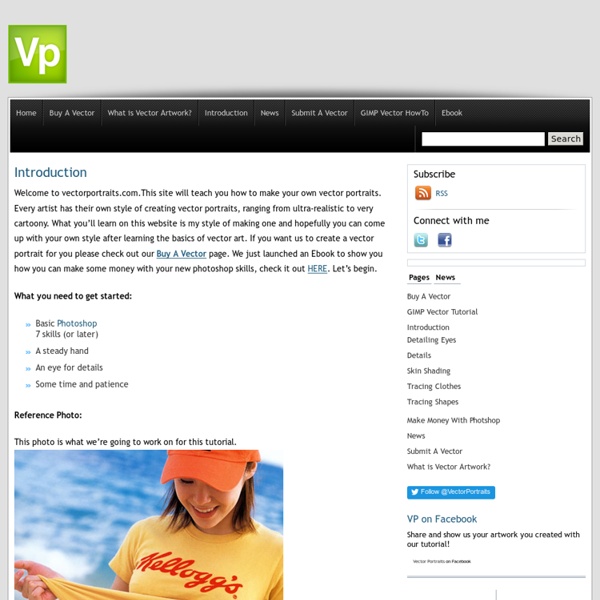
Create a Dynamic Portrait with Flashy Light Effects Create a Dynamic Portrait with Flashy Light EffectsReviewed by Edmar Cisneros on Feb 16Rating: Preview of Final Results Download the PSD Dynamic Portrait with Flashy Light Effects.zip | 3.37 MB Download from Website Dynamic Portrait with Flashy Light Effects Photoshop Tutorial Resources Step 1 Open a new file in Photoshop.It should be 3200 pixels wide by 2100 pixels high.Use 300 dpi for the depth resolution. Now we are going to set up a basic background for the image.Create a new layer and select the gradient tool (G). Click on the lower Left part of the canvas and drag the cursor to the top right side to create the gradient. To eliminate the gradient stops (the lines that appear when the color gradually changes shades on a gradient) we need to add some noise.Go to the menu Filter>Noise>Add noise and use a radius of 1.45% Distribution set to “Uniform” and check the “Monochromatic” option: Now drag the Starfield stock image to your canvas and resize it to fit. Step 2 Step 3 Step 4
Photoshop - Six Revisions - Part 2 26 Professional Photoshop Retouching Tutorials Adobe Photoshop is the go-to tool for digital artists when it comes to professionally retouching images. Enhancing and retouching photos in Photoshop is an effective way to "work with what you’ve got". There are many tips, tricks, and techniques for improving things like skin tone and imperfections, and enhancing the photo subject’s features. This article shares a huge variety of photo retouching tutorials for Photoshop users with brief descriptions of each. 1. continue reading » 26 Beautiful Photoshop Tutorials on Designing Posters Posters are excellent examples of art with a purpose: an effective poster must not only show, but must also tell. In this article, you’ll find top-notch tutorials for creating posters. 1. continue reading » 30 Brilliant Photoshop Lighting Effects Tutorials A current trend in design is adding lighting effects to enhance your digital art. Expressive lighting effects continue reading » 1. continue reading » 1. 1.
How To Make Digital Photos Look Like Lomo Photography The following tip on getting digital images to look like Lomo Images was submitted by DPS reader – Frank Lazaro. You can see his photography at his Flickr page and see some of his Lomo shots here. From the first time I saw a photo that looked like this, I wanted to shoot one of my own. But, for the longest time I couldn’t figure it out how people took photos look like this. Then one day searching the web, I realized I needed a Lomo LC-A camera. This is a Russian made camera that was a knock off of another camera. Low and behold I went out and bought 2 of these babies. I searched and searched and after trying several different Photoshop methods, I finally came up with my own using a mix of different techniques. Get Free Weekly Digital Camera Tips via Email Here is my step by step on how I take a digital photo and make it Lomoified. Getting Started – Creating a Vignette Once you have set the feather (shown above) and have drawn the circle, you must invert the selection.
Der Name Piaty bürgt hat auch in Steyr für Qualität</A> Mag. Karl Piaty ist stets ganz vorne im Ranking zu finden, wenn es um die HAK Steyr und Internet geht. Beim Homepage ACT Wettbewerb erreichte die HAK den 2. Am 26.April 2012 wurden in Wien die Preise des österreichweiten Wettbewerbes ACT für Schulübungsfirmen überreicht. The Making of Mystic In this tutorial Nik Ainley walks us through the process of making a spectacular image. This tutorial focuses on the big picture steps taken to create this image. You'll learn some incredible techniques in this tutorial, and get a view into how Nik creates beautiful photo-manipulation based images. Let's check it out. Introduction Hello everyone, before we get down to actually starting any Photoshop work I thought I would say a few words. First, and most importantly, I should state that this is by no means a tutorial for beginners. Basically, the idea behind this tutorial is to document the process I used while making this image from start to finish. Realistically, it would also be almost impossible for me to record every single action I make while producing an image. Another way in which this article might differ from a more traditional 'recipe' style tutorial is the lack of precise instructions. Anyway, it's time to start thinking about creating this image. Right, enough of that.
10+ Awesome Tutorials on Vexel Art | Design was here Vexel Art is a style composed of multiple layered shapes and focuses on recreating an imagery using a raster program. The name came from a combination of vector and pixel design. It is an entirely pixel-based raster image that imitates the vector graphics style and not necessarily using Vector Programs. The general idea is that they are raster images that look much like vector and in most cases are created using the same techniques. On this post you will learn how to create your own Vexel graphics through the beginner and intermediate tutorials. How to Vexel This tutorial explains the basics about vexeling. Create a Complete Vexel Image Using Photoshop This tutorial will instruct the reader on how to take a picture and create a vexel image out of it, through Photoshop. Vector/Vexel Art in Photoshop This is a well-known tutorial that covers the detailed process of converting a photo to a vexel illustration. Create a Basic Vexel Image Something Red Walkthrough Vexel Tutorial Hair Vexelling Hair
Photoshop vintage effect Back in October I took this photo, in front of our house. A cool scene, bright colors and a double rainbow. After seeing this picture on my Flickr page, I received an e-mail from Marco who asked me about the post process of this image. Now here is my answer… Choose your image carefully First of all I need to mention that some pictures are better suitable than others. Add contrast and saturation Place the image in a separate layer. Adjust curves Add another adjustement layer. Select Green from the Channel dropdown menu and adjust the curve as shown in the image above. Now select Blue from the Channel dropdown menu and adjust the curve as shown in the image above. Add Vignette effect Select the layer with your photo and go to the Filter menu and select "Convert for Smart Filters". Now go to the Filter menu and select Distort > Lens Correction. Add some Colorisation Your photo should look pretty dramatic right now with a lot of contrast. The final touch Before and after Here is another example:
Creating a Vector Composite Effect from a Photo This tutorial will demonstrate how to take an image, in this case a woman's face, and give the appearance that it is entirely composed of vector shapes. Along the way, we'll use some fairly basic techniques, including clipping masks and displacement maps, to achieve a unique effect! To begin, create a new document of pretty much whatever size you'd like. I personally prefer a wider look for this effect, but any size should work. You should, however, probably stick to a landscape aspect ratio, at least for following this tutorial. I chose an image size of 720 x 480 pixels at a resolution of 300 pixels per inch. Once you've created your new image, fill the background layer with solid black. Next, we have to find an image to work with. You can use an image of almost anything for this effect, but to follow this tutorial, your best bet is to choose an image similar to mine, i.e. a human face. Once you have your image, place it into your document as a new layer.
grunge backgrounds Today we are going to make a wallpaper with a flower text effect using Illustrator and Photoshop. The PSD File for this tutorial can be found at the bottom of this post. I will first tell you how can you get the flower text effect and then will continue with the making of the wallpaper. It’s pretty easy. But of course, I want my readers to have at least the basic knowledge of Illustrator and Photoshop. Step 1 Open Illustrator and create a new document 1024px width by 768px height, with an RGB color. Step 2 After creating the floral layer, copy the layer and move it below the floral layer. Once the Artistic Effects dialogue box opens click on the “Paint Brush” effect. Now keeping the “floral_style” layer selected make the stroke color as black (#000000). Step 3 Then go to Effects > Blur > Gaussian Blur. Step 4 Now we will be adding the flowers to the text. Open the fbg_lldkiejn.ai file in Illustrator. Step 5 Step 6 Lets add some stones to it. Step 7 We are done with Illustrator now. Step 8
Time and Patience is the key How to Create Cool Light Effects in Photoshop « Abstract This tutorial is maybe another proof that I’m a light and color effects freak, I like them very much. So, In this tutorial I’ll show you more light and layer styles effects. You don’t need any special brushes for this tutorial. Everything is done using a few stock images and a few techniques already used on my previous tutorials. This is an advanced tutorial and you should know how to create a custom brush and how to apply layer styles. What I wanted to create was a sort of wizard that throws colored energy balls so I created some stock images and started to work. Preview Materials needed Step 1 Open your model stock in Photoshop. Step 2 I started by making a light ball. Step 3 At this point this doesn’t really look very good so I added some more details. Keep in mind that depending on the colors of your stock image, you might have to use different blend modes. As you see on the powerball dots layer, the nice outerglow around the small dots is visible because of the big orange glow light.
Awesome Floral Type in Fireworks and Photoshop in 5 minutes | Ab A few weeks ago we had a very nice Vector Packs giveway from Designious. For that article I did an image using some of the floral vectors to create a floral type. It was similar to the Frilly Bits effect, however for this one we combine the vectors with the font to create a different result. It reminds the work of Si Scott or Gingermonkey. In this tutorial we will use Adobe Fireworks and Adobe Photoshop. Actually the whole effect will be done in Firewors, then in Photoshop, we will add some textures and a old paper background effect. Step 1 Open Fireworks and type the text you want, I used GIVEAWAY. Step 2 Open the Floral Vector in Fireworks. Step 3 Select the first letter and the floral vector. Step 4 Place all the florals you want for your design before combining them with the text. Step 5 Now just repeat the Join command to the other vectors and letters. Step 6 Now let's go to Photoshop. Step 7 Select the background layer and apply some layer styles. Step 8 Step 9 Step 10 Conclusion
Add Dynamic Lighting to a Flat Photograph In this tutorial, I will show you how to spice up a fairly dull and flat photograph. It's very easy and fast! Go from flat photo to a uniquely lit style. Editor's note: This tutorial was originally published on Psdtuts in March of 2008. For this tutorial, we'll need two photos that I took. First of all, my apologies for this step. Anyway, just use the Patch Tool (J) to remove the car and the Clone Stamp Tool (S) to recreate the pattern of the bricks where it used to be. If you've never used the Patch Tool, there are a couple of ways to use it. Once the van has been removed, apply Filter > Render > Lighting Effects to make the light come from the top right. With the tool that you prefer, create a selection of the part that you want to hide. Duplicate the background layer, desaturate it with Ctrl+Shift+U, apply Filter > Blur > Gaussian Blur with 4-pixel Radius, and set the Blending Mode for the layer to Overlay. Now we need a photo with clouds and the rays of the sun coming from the right.
Free Adobe Photoshop latest Tutorial - Adobe cs2 photo shop stud Title: Adobe cs2 photo shop studio technique Design a Flower for scrap booking project or website Template In this computer cs2 dummy photo shop tech tutorial learn how to make or draw a flower or floral design for digital scrapbooking project or website template.Use photoshop techniques for digital scrapbooking- photo shop custom shape effects Free photoshop tutorial how to make a Cool-Effect in photoshop. [1] Take a new file of 400 pixels, 400 pixels, of resolution 72 dpi in the RGB mode. [2] Fill the new document with black color. [3] Now select the custom shape. [4] Make the new layer from the layer pallete now make a selection and fill with color white. [5] Then go to Filter>Blur>Radial Blur apply these settings. [6] Your image should be look like this. [7] Now hold down ctrl and click the layer to load the selection . [8] Hit delete to delete the inside part of the selection your image should be look like this. [9] Go to Image>Adjustments>Hue/Saturation apply these settings.