


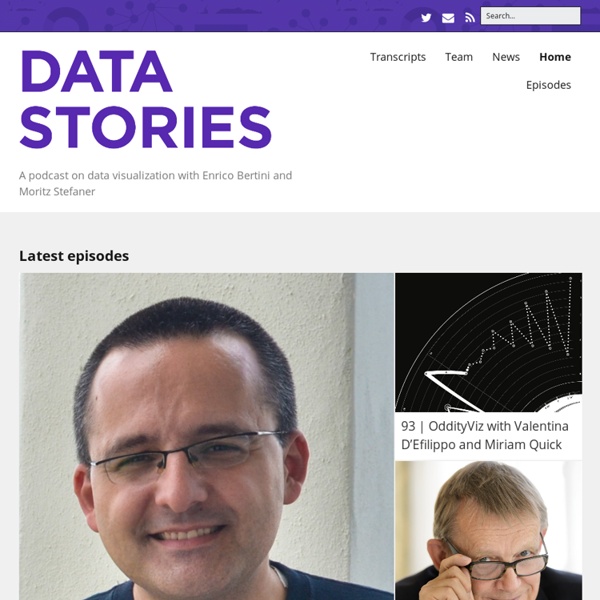
Set Measurements... Use this dialog box to specify which measurements are recorded by Analyze/Measure and Analyze/Analyze Particles. Area - Area of selection in square pixels. Area is in calibrated units, such as square millimeters, if Analyze>Set Scale was used to spatially calibrate the image. Mean Gray Value - Average gray value within the selection. This is the sum of the gray values of all the pixels in the selection divided by the number of pixels. Reported in calibrated units (e.g., optical density) if Analyze>Calibrate was used to calibrate the image. Standard Deviation - Standard deviation of the gray values used to generate the mean gray value. Modal Gray Value - Most frequently occurring gray value within the selection. Min & Max Gray Value - Minimum and maximum gray values within the selection. Centroid - The center point of the selection. Center of Mass - This is the brightness-weighted average of the x and y coordinates all pixels in the selection. Fit Ellipse - Fit an ellipse to the selection.
SOFTWARE FOR DIGITAL HUMANITIES Software Studies Initiative researchers exploring a video collection using the tools developed in the lab. NEW: Guide to using ImagePlot in Polish by Radosław Bomba We have developed a number software tools for working with big image and video collections, including preparing image data, automatically analyzing it, and using visualization for the exploration of the collections. All tools are free and provided as open source. To see these tools in action, visit the projects page. GUIDE TO VISUALIZING VIDEO AND IMAGE SEQUENCES | How to prepare images and video collections for visualization; use of ImageJ built-in commands and our custom plug-ins. ImagePlot documentation (English) ImagePlot tutorial (Polish) ImagePlot video tutorials Below we list some of out tools by category, with links for download: workflow 1: First, use one of the tools listed in "digital image processing" section to process your image (or video) collection. These tools have been created and tested for our own projects.
ImageJ User Guide - IJ 1.46r | Installation The downloaded package may not contain the latest bug fixes so it is recommended to upgrade ImageJ right after a first installation. Updating IJ[?] consists only of running , which will install the latest ij.jar in the ImageJ folder (on Linux and Windows) or inside the ImageJ.app (on Mac OS X). can be used to upgrade (or downgrade) the ij.jar file to release updates or daily builds. 2.1 ImageJDistributions ImageJ alone is not that powerful: it’s real strength is the vast repertoire of Plugins↓ that extend ImageJ’s functionality beyond its basic core. Below is a list of the most relevant projects that address the seeming difficult task of organizing and maintaining ImageJ beyond its basics. Fiji Fiji (Fiji Is Just ImageJ—Batteries included) is a distribution of ImageJ together with Java, Java 3D and several plugins organized into a coherent menu structure. MBF ImageJ Note that you can add plugins from MBF ImageJ to Fiji, combining the best of both programs. 2.2 Related Software 2.3 ImageJ2
ImageJ User Guide - IJ 1.46r | Editor Hide IJ2 is out Macros↓, Scripts↑ and Plugins↑ can be opened and executed in the ImageJ editor. The editor commands are organized in five menus: File, Edit, Font, Macros and Debug. Figure 16 The ImageJ editor (version 1.43n). File Basic file operations (Open, Save, Print, etc.) are listed in this menu. Edit Similarly to any other text editor this menu contains commands related to text handling as well as commands for locating text. Go to Line… [l] Ctrl L, This dialog box enables you to quickly go to a specified line of code. Font This menu contains commands to adjust font size and type. Macros This menu contains commands that allow you to run, install or evaluate macro code: Run Macro [r] Ctrl R, Runs the macro or the selected line(s) of code. Debug This menu contains seven commands related to the macro debugging.