


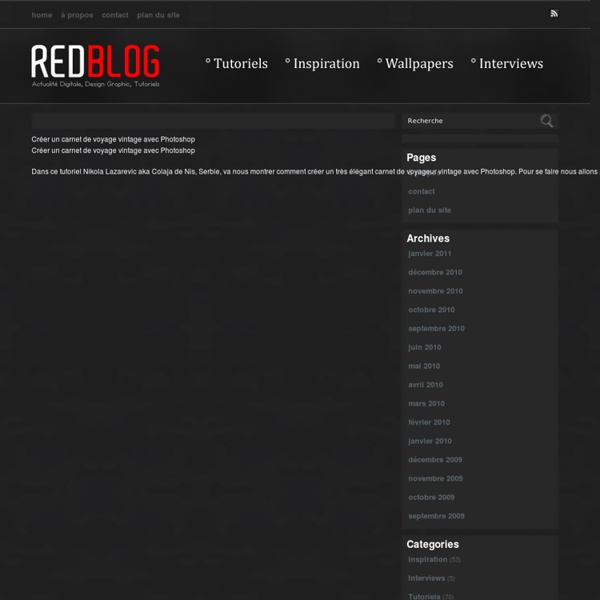
Un Noir et Blanc comme en argentique Voici notre nouvelle rubrique : Demandez & Retouchez ! Sous forme de tutoriel vidéo (un screencast), elle vous apprendra à approfondir vos connaissances en Retouche photo. Dans cette première vidéo, nous abordons un sujet très demandé : comment donner à ses images un rendu Noir & Blanc proche de l’argentique ? Réponse dans la suite ! Hello par ici ! Cela fait un petit moment que je vous ai promis cette rubrique, et voilà le premier épisode. vous posez vos questions sur les retouches photoje prends note des requêtes et en sélectionne uneje produis un tutoriel vidéo accessible, qui se mariera très bien avec les longues lectures de forum pour rechercher un type d’effet particulier A noter de plus : ces tutoriels sont centrés sur Photoshop, la référence incontournable de la retouche d’imagepour me proposer un thème de retouche, veuillez poster sur le topic du forum, dédié à cette rubrique Sachez enfin que le but de “D&R”, c’est bien de découvrir et maîtriser Photoshop.
Comment créer un sondage en ligne avec Google Drive Vous avez un blog ou un site ou bien une entreprise et vous voulez connaitre l’avis de vos clients envers votre blog. C’est simple, il suffit de proposer un sondage en ligne et partager le lien avec vos lecteurs et clients. Vous pouvez créer un sondage en ligne et personnaliser les questions et les réponses comme vous le souhaiter. Il existe plusieurs outils en ligne accessible gratuitement qui vous permettent de faire un sondage en un clin d’œil. Dans cet article nous allons voir comment créer un sondage en ligne avec Google Drive ( Google Docs, Google Forms). Ces trois services de Google fonctionnent ensemble. Ne ratez pas: Comment créer un compte Google Drive Rendez-vous sur ce lien : Connectez-vous sur votre compte Google et dans la page d’accueil de Google Drive, vous cliquez sur le bouton rouge « Nouveau » puis sélectionner « Plus » et enfin vous cliquez sur « Google Forms ». Ne ratez pas : 19 services gratuits pour créer une présentation en ligne
Ombres et lumières dans photoshop avec Photoshop CS5 sur Tuto Voici une formation Photoshop dédiée à la retouche des ombres et des lumières dans Photoshop. Cette formation d'une durée d'1h20 est composée de 14 tuto en vidéo, expliqués pas à pas. Bande Annonce de ce tuto Retouche des ombres et des lumières avec Photoshop : Franck Petiteau, formateur certifié Adobe, vous dévoile le côté lumineux et le côté obscur de Photoshop CS5. Vous souhaitez améliorer et corriger les ombres et les lumières de vos images ? Suivez le guide et travaillez avec les outils de densité, les calques de réglage, les masques de fusion et bien d’autres encore afin d’obtenir le résultat souhaité. Cette formation débute par des exemples simples sur la correction locale d’images à l’aide des calques de réglage et des outils Densité + et Densité -. À l’aide de cette formation, vous pourrez corriger facilement les ombres et les lumières de vos photos sans aucune destruction. Vue d'ensemble de la formation Ombres et lumières dans Photoshop : video2brain , Editeur pro
60 tutoriels Photoshop pour les effets de texte Le texte est un élément de base dans les maquettes et les créations graphiques. Le bon choix des polices et des couleurs requiert de l’expérience et un gout artistique développé pour arriver à des résultats surprenants. L’utilisation de Photoshop et l’ensemble des outils puissants pour texte qu’il propose permet de créer des effets de texte magnifiques. Cet article regroupe 60 tutoriels réalisés par les maitres de Photoshop pour vous aider à améliorer vos techniques et à découvrir des retouches simples qui donnent des effets de texte éblouissants et magnifiques… 60 tutoriels Photoshop pour les effets de texte Ce qui suit est une collection de tutoriels Photoshop pour la réalisation d’effets de texte que vous pouvez utiliser dans vos maquettes, sites web, magazines et posters … Vous trouverez les bases de l’utilisation des calques texte sous Photoshop ainsi qu’un ensembles de techniques avancées… texture 3D Créer un texte 3D texturisé à l’aide de Photoshop et Illustrator. Un autre effet !
Personnaliser une carte avec googlemap nouvelle version Aujoud’hui, pour faire savoir où on habite ou pour raconter une récit de voyage, on peut créer des cartes personnalisées avec des outils disponibles sur Internet. Le premier réflexe est bien sûr l’utilisation de googlemap. Google map permet de créer votre propre carte au-dessus de la carte google en y ajoutant des calques personnalisés. J’avais déjà testé l’outil, mais il parait que depuis hier, c’est la nouvelle version qui est sortie, j’ai donc créer une carte pour le fun ici. Vous y déouvrirai l’endroit où je blogue et l’endroit où je passe mes weekends. Ce que permet googlemap personnalisé L’ajout de repère sous forme d’un icone rouge bien connu (la couleur et fomre personnalisable).L’intégration de données issues de feuille de calcul (csv…). L”option insertion dans un site (embed n’est pas disponible) mais, j’y suis arrivé quand même en grattant un peu le code. La carte que j’ai créée pour le test est disponible sur le lien
Contour dégradé - Le blog de Sapristik Voici une méthode très simple pour appliquer un contour dégradé à vos photos : Première étape: Tout d'abord ouvrir la photo dans photoshop et créer un calque. Dans l'onglet calque cliquer sur le calque arrière plan et le renommer (peu importe le nom ici, il n'y en aura qu'un). Deuxième étape: Double cliquer sur le calque que vous venez de créer, cela ouvre la fenêtre style de calque. Dans celle ci, cliquer sur lueur interne (attention ne pas seulement cocher la case, mais cliquer sur le texte pour faire apparaître les bons parametres). Jouer sur les parametres des rubriques Structure, Eléments et Qualité jusqu'à ce que vous obteniez l'effet désiré. Voici un exemple de parametre qui applique un contour blanc dégradé. Il est possible de changer la couleur en cliquant sur le petit carré de couleur (ici blanc) et en en choississant une autre dans le selecteur de coueur. C'est tout ! Ce tuto vous a été utile? Laissez moi un commentaire. Partager l'article ! inShare
TUTO . com : Formation Photoshop, PHP, After Effects, Indesign ... Détourer avec l'outil lasso : Manuel pratique de la retouche avec Photoshop Le lasso est surement la méthode de détourage la plus basique. C'est un outil libre, c'est-à-dire que tout ce que vous tracerez avec le lasso sera retranscrit à l'identique au niveau de la sélection. Il est très précis pour les détails puisqu'il est très maniable. En revanche, à la moindre erreur de votre part (écart au niveau du contour, relâchement de la sélection par inadvertance...) il faudra tout recommencer ! - Sélectionnez l'icône "outil lasso". - Cliquez sur votre photo et, sans relâcher la souris, dessinez le contour de l'objet à détourer. - Revenez au point de départ et relâcher la pression pour fermer la sélection. Vous aurez alors une sélection en pointillés clignotants autour du sujet. A noter : le lasso polygonal, quant à lui, permet de tracer un cadre de sélection de forme géométrique.
Faire sa propre carte géographique sur Photoshop Aujourd’hui, je continue le dossier scrapbooking numérique pour carnets de voyage avec un petit tuto Photoshop concernant les cartes. C’est, à mon sens, un élément indispensable : vous allez probablement évoquer des lieux que personne ne sait placer sur une carte, et quand bien même ce ne serait pas le cas, c’est toujours sympa d’avoir une idée des distances entre votre lieu de résidence et les endroits du Monde que vous avez visités. Vous allez, grosso modo, avoir deux possibilités : faire un croquis simple mais juste, ou partir dans un truc un peu plus chiadé. Personnellement, j’aime bien les vieillir et les salir un peu, mais rien ne vous empêche d’imaginer quelque chose de différent, bien au contraire ! Ci-dessus, vous avez donc une carte d’ex-Yougoslavie pour un petit périple de Belgrade à Dubrovnik, et une carte plus large pour visualiser les distances d’un voyage en transsibérien. Prendre une référence La première étape est d’ouvrir un nouveau document dans Photoshop (bah oui).
[PHOTOSHOP CS] Tilt Shift : Les tutoriels logiciels Bonjour à tous. J'espère que ce tuto n'a pas été déjà proposé, sinon j'espère qu'un modo supprimera mon topic Étant nouveau ici je propose de vous donner les moyens de réaliser une effet "tilt shift" à vos photos. Mais vous aller me dire " tilt shift KESAKO ?" Le tilt shift est une simulation de profondeur de champ, au final cette PDC donnera un effet maquette à vos photos. Logiciel utilisé: Photoshop cs3 (logiciel payant, ou démo téléchargeable sur excellent site ADOBE)Difficulté du tuto: facileTemps de réalisation: 5 min Choix de la photo: cet effet ne fonctionne pas sur toutes les photos, il faut une photo avec une prise de vue en plongée (haut vers le bas) Voici la photo que j'ai choisie pour l'exemple. tutobase.jpg (202.54 Kio) Vu 2972 fois Allez commençons. -Ensuite vous devez sélectionner un dégradé noir vers blanc (flèche 2). -Puis sélectionner dégradé réfléchie (flèche 3). -Et cliquez sur le bouton masque (flèche 4). tuto.jpg (98.54 Kio) Vu 2972 fois tuto4.jpg (166.05 Kio) Vu 2972 fois
Photo Manipulation avec Photoshop Photo manipulation avec Photoshop Voici un aperçu du résultat final Avant de commencer téléchargez le pack suivant, ouvrez un nouveau document de 1950x2800 pixels résolution 300Dpi couleurs RVB8bits. Importez l'image suivante dans votre document Créez un nouveau calque ( Ctrl+Shift+N ) et allez dans Menu > Filtre > Rendu > Nuage Changez son mode de fusion en Lumière crue Dupliquez le calque de l'image de votre arrière plan Ctrl+J (la première image que vous avez importée) puis allez dans Menu > Filtre > Atténuation > Flou radial Ensuite allez dans Menu > Filtre > Atténuation > Flou radial Changez son mode de fusion en lumière crue Dupliquez ce dernier (Ctrl+J) et changez son mode de fusion en Superposition. Créez un nouveau calque ( Ctrl+shift+N ), prenez l'outil pinceau (B) et dessinez avec les deux couleurs suivantes #0f0401, #230b02 sur les zones clairs de votre image. Changez son mode de fusion en Densité linéaire + et réduisez son opacité à 77% Et voilà le résultat final
Making a Grungy Business Card - Luxa - Photoshop Tutorials, Videos, Brushes, Tips & Tricks There are many different ways to attack a business card design. Clean & corporate is always nice. But why not get a little wild? This tutorial will walk you through setting up a vertical grungy business card template, front to back and ready to print. It's important to set up our PSD file correctly right off the bat. The document needs to have an eighth inch bleed area, to ensure our background completely covers the card. Since the cards will be cut after printing, we need to set up guides as a reference to where our artwork needs to be. Now that we have the file set up, we're ready to start on the background. Place your textures on the canvas, and order them in the layers palette as shown. Our next order of business will be to add a decorative element to the background. Now position your logo at the top of the card, remembering to stay within the safe area. Next, grab your type tool and start populating this card with your info. Let's add some dividers. Back Home