


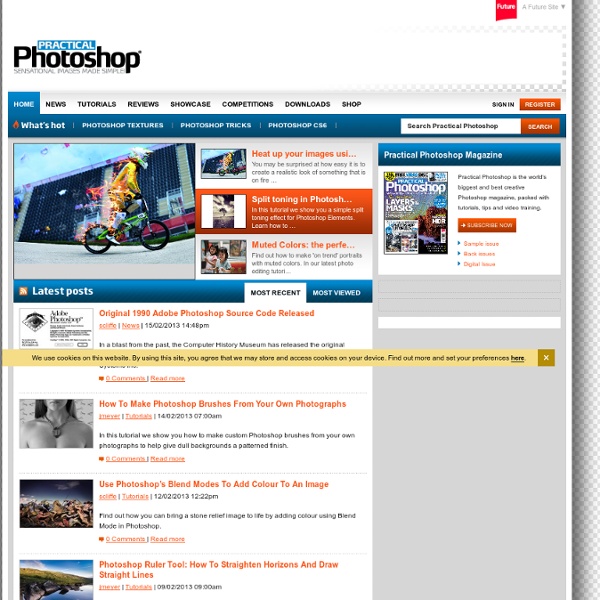
Adobe Photoshop Tutorials from Beginner to Advanced | Psdtuts+ Advanced Creation Brilliant Tutorials That Will Help You Manipulate Images On Photoshop Like A Pro Serene fantasy photo manipulation Hoping to make the ins and outs of Photoshop accessible to everyone, the team at Photodoto has gathered a list of brilliant online tutorials to help you learn the ropes of the image editing software. Covering a range of techniques and tools involved in creative retouching and the application of a variety of surreal, artistic and lighting effects, the tutorials offer a comprehensive understanding of various artistic processes and guide you in exploring the limits of the popular software. Check out some of the suggested tutorials below and view the complete list here. How to create an amazing watercolor artwork in Photoshop How to create an easy dispersion effect in Photoshop Create a surreal landscape using photo manipulation How to turn a photo into a beautiful painting [via Photodoto]
Photoshop Brushes By ygt42876 June 16, 2005 11,788 Downloads More goofing off with photoshop brush capabilities. Some fun brushes on paths and others. Additional extension information Reviews Amalia Martinez 05-Nov-08 Rating = 5 This is AWESOME! J Thivierge 09-Nov-07 Rating = 5 Love these ... have used them over and over thank you!!! tbgclc 11-Jun-07 Rating = 5 I love these!!! SondraG 11-Jun-06 Rating = 0 Love these...why didn't I notice them a year ago! PanosFX 15-Feb-06 Rating = 0 Bravo Douglas, for this excellent submission. Add a review
Eye Sharpening - Photoshop Tutorial - 416 Studios With this tutorial you can create amazing, bright eyes within minutes. First retouch, adjust levels and do all necessary colour corrections on your image. With a Lasso Tool (L) select the eyes (hold Shift key to add to selection). Use Smart Sharpen filter on the eyes, the choice of right settings will depend on the size of your file. Add a layer mask to the sharpened layer, then using a white soft brush on 50% bring back paint only iris’ and pupils to expose the sharpened eyes. Using levels brighten the whole picture and then copy mask from previous layer to select only eyes by holding Alt while dragging the sharpened mask (“layer 1” in the pic) onto the “levels 2” layer. With a Colour Balance set desired eye colour, keep “Preserve Luminosity” ticked, again use copy of previously created mask to select eyes only. Reduce opacity of the colour layer to make the eyes look more natural. And voilà, the image is ready.
TUTO . com : Formation Photoshop, PHP, After Effects, Indesign ... 200++ Photoshop Photo Effects EmailEmail Have you ever wonder where is that photo effect tutorial you saw the other day and start searching all over the internet but couldn’t find what you saw initially? Honestly, i have. That is why i throw them all into this article instead. But i also use these article to gain inspiration on what to do with my photo image. Sometimes we are like a lost bird when it comes to creative design. Create a Powerful Mental Wave Explosion Effect Photo to Pencil Sketch Effect Sin City Style Effect How To Make Your Own Vector Portraits Tutorial: Good and Evil Photo Effect The Making of Mystic Effect Transform A Person Into An Alien Effect Reflective Bubbles Effect Crack and Peel Effect Expressive Lighting Effect Displacement Effect Vector Composite Effect from a Photo Easy Watercolor Painting Effect Twins Effect Apple Style Portrait Effect Compositing Effect Dimension Effect Blue Glow Dreamy Effect Ink Drops in Your Digital Compositions Effect Super Slick Dusky Lighting Effect Electrifying Energy Beams Effect
Awesome Keyboard Shortcuts for Photoshop This is a list of the most useful default Photoshop keyboard shortcuts that you can use them to speed up your workflow. Some of them are rarely mentioned, some are more common and some are only available in Photoshop CS5. I hope everyone will find some new and useful shortcuts in this article. So let"s get started! 1. Drag-Zoom Command/Ctrl + Space + Click and Drag Left or Right. 2. Alt + Shift + Right Click (Win) or Control + Option + Cmd + Click (Mac). 3. Hold Down H + Click, Reposition View and Let Go of the Mouse to Zoom Back). 4. Ctrl + Alt + Right Click (Win) or Control + Option + Click (Mac). 5. Hold Down Shift. 6. Hold Down Command/Ctrl. 7. Shift + Ctrl + Space (Win) or Shift + Command + Space (Mac). 8. Hit Tab. 9. Space and Then Arrow Keys. 10. Command/Ctrl + Shift + . or , you can use it for selected text. 11. Command/Ctrl + Shift + K. 12. Alt/Option + Left and Right Arrow Keys. 13. Alt/Option + Up and Down Arrow Keys. 14. Alt/Option + Shift + Up and Down Arrow Keys. 15. 16.
Photoshop Secret Shortcuts It is proven that by using software shortcuts can boost up productivity. Here are 30 secret Photoshop shortcuts that I’ve learned from years of experience. Well, what I mean by "secret" is that these shortcuts are not documented in the menus. Keep reading and you will find how these shortcuts can speed up your productivity. I bet you don’t know all of them. Note: this article is written in Mac Photoshop format. Drag selection With the Marquee tool, drag on the document (do not release the mouse yet), now hold down Spacebar, it will let you drag the undefined selection. Do you know more Photoshop shortcuts that are not listed in this article?