


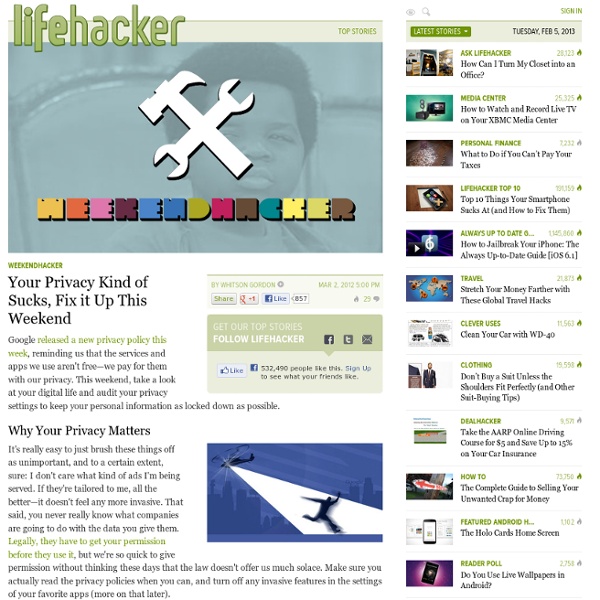
Use Webmail as the Default “mailto” Handler in Windows Note: A guide for the impatient is at the bottom. I was trying to configure Internet Explore to use Comcast webmail as the default handler for mailto links recently. As I’m not really a Windows user, I was appalled at the dreary selection of add-ons for IE and the inconvenience of Windows’ “Default Programs” manager. It appears the Windows/IE has the following pipeline for handling URLs when they are clicked: The text of the URL is analyzed to infer the protocol (http, ftp, etc)The registry is searched to see if a handler existsThe handler is invoked in the way specified by the “open” key in registry To jump right in, lets set up our own mailto handler. Start regedit and navigate to the following key: HKEY_CLASSES_ROOT\mailto\Shell\open\command This key should have a value “(default)” that specifies a command to run when a mailto URL is clicked. This is simply specifying the location of an executable and the arguments to pass to it. This just leaves making the actual script.
How to Register an Internet Browser or Email Client With the Windows Start Menu Note This topic applies to Windows XP, Windows Vista, and Windows 7. The Start menu in Windows XP and Windows Vista contains reserved slots for the default Internet (browser) and E-mail (mail) clients, together commonly known as Start Menu Internet Applications. Applications which register as Start Menu Internet Applications do so across the entire system (per-machine). In Windows Vista, the user may use the Default Programs feature to set a per-user default. When applications register as Start Menu Internet Applications, Windows XP and Windows Vista create Internet and E-mail icons on the Start menu. Clicking these icons causes the Start menu to check the per-user registry subtree (HKEY_CURRENT_USER). Note The default installation of Windows does not register a per-user default Internet or email program, only a system-wide default. This topic discusses the following items: Registering for the Start Menu Internet Link How to Register as the Default Internet Client
How To Configure Trusted Sites In Internet Explorer For A Group Policy Group policy is the magic behind Active Directory. Group policies are rules that either allow or deny – well pretty much anything on a machine. As a network administrator I get to use group policy to push out rules and regulations to my networked computers. These rules can tell the machine what applications are allowed to run, or in this case what sites are “trusted” in Internet Explorer. Today I will show you how to add trusted sites to Internet Explorer using the group policy, without ever visiting the actual desktops. Adding Trusted Sites to Internet Explorer Using Group Policy For those of you who already know group policy I am sure you can just take a look at the screenshots below to find what you need. You can open your Active Directory users and computers’ control panel by navigating to it on your Start menu by going to Program Files ““> Administrative Tools ““> Active Directory Users and Computers. That will open a console that looks something like this:
Copying or moving SharePoint document libraries - Windows SharePoint Services - Microsoft Office Online From time to time, you might need to copy or move the contents of document libraries from one site based on Microsoft Windows SharePoint Services to another. For example, you might want to copy a snapshot of a document library to another site to archive the information, or you might want to move documents that you own from one site to another as you change workgroups. Use the steps described in this article to move or copy a document library from your current SharePoint site (the source site) to another SharePoint site (the destination site). Copying or moving a document library from a source SharePoint site to a destination is a two-step task. First, you create a Web Folder or Network Place that points to the destination Web site. Next, you use the document library's Explorer view to move or copy the documents from the source Web site to the destination site. Notes Not all of the information in a document library moves with the document. How? The document library name is required.
Schneier on Security Free practice exams for the CISSP, CISA, SSCP- cccure.org - Bringing Education to the World (Beta) Welcome to the CCCure Quizzer Your feedback is most welcome, leave us a message using the Comment form. Commercial Usage This website, it's quizzes, and any portion of it may not be used within Colleges, Universities, Paid for training, Commercial Companies, Government Department, Live and online training delivery, MUST get a license to make use of this site within their environment. The following companies have paid to get licensed access to this quiz engine for the benefit of their clients: If you would like to license this quiz engine to be included in your training service offering, please contact: Clément Dupuis (clement[dot]dupuis[at]cccure[dot]com) You can begin your quiz at any time using the navigation menu above or proceed with this link.
Path to SharePoint Item ID in display and edit forms A frequent request: have the ID displayed when viewing an individual item, in display form (DispForm.aspx) and edit form (EditForm.aspx). This is for example useful when a team uses the default SharePoint ID as identifier in an Issue Tracking list. Note: the ID cannot be displayed in NewForm.aspx, simply because the ID doesn’t exist yet when you add a new item. The answer is easy: the ID is actually already in the browser window, in the URL to be precise: Right, this is not very user friendly, so we are going to add a short script to grab the ID and display it in the page. To add a script to DispForm.aspx and EditForm.aspx, we’ll use a well known technique: - append ? - add a hidden CEWP to the page Then add one of the two scripts below in the source editor of the CEWP: To display the ID in the first row: To display the ID in the last row: Like this: Like Loading...
Mandatory Profiles and Outlook 2003 Posted 24 February 2009 - 07:59 PM Hi Martin, What you are doing sounds like exactly what we want to do. We are looking to create a mandatory profile that is stored on a Windows 2003 server and pulled down each time a user logins. The problem we are running into is that Outlook considers every user a new user each time they login. I have unzipped\copied the Flex_Config to a shared network folder (\\mail\backup\Flex_Config). I have installed Immidio local to the c:\progam files of the PC. I have successfully configured a mandatory profile that is pulled from the server each time I login and I have downloaded the Immidio Flex kit. Logon script - CSCRIPT /NOLOGO "%PROGRAMFILES%\Immidio\Flex Profiles\Flex_Framework.vbs" LOGON \\mail\backup\Flex_Config Logoff script - CSCRIPT /NOLOGO "%PROGRAMFILES%\Immidio\Flex Profiles\Flex_Framework.vbs" LOGOFF \\mail\backup\Flex_Config Thanks in advance
SharePoint: Rotating Pictures, Random Pictures (updated) Yet another update! People can be such a pest… you keep asking for “captions, for buttons, for Play/Pause… Well I finally took the time to do it. Rather than complicate this post any more, I have the update here: Here’s a what the updated one looks like (without the animation): SP 2010 Update: Will this work in SharePoint 2010? Updated to support Firefox and to add an optional hyperlink. Many web sites have pictures that keep changing while the page is displayed. But… I wanted a way to do this with no C# programming, no server deployment issues and even without SharePoint Designer. How this works: Add a picture library and upload some pictures Add a the web part for this new library on your home page Customize the view used by the web part Add a Content Editor Web Part to the same page and paste the HTML and JavaScript code below Sit back and watch! Options: Steps: The Code: function RotatingPictures(){