


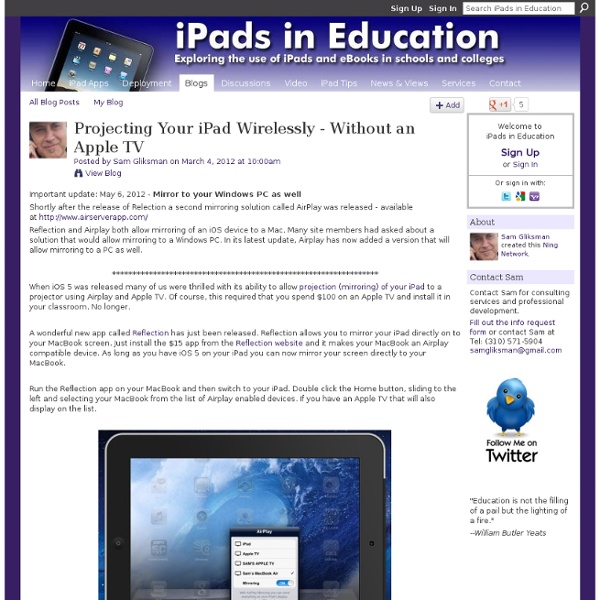
iPads Make Better Readers, Writers Literacy Skills iPads Make Better Readers, Writers In a research paper titled “Unlocking Literacy with iPad,” Ohio English teacher James Harmon found that state-compiled statistics indicate that those students with iPad access in the year leading up to the Ohio Graduation Test had a 6-percent greater chance of passing the test’s reading portion than those without, and an 8-percent greater chance of passing the writing portion. By Margo Pierce09/06/11 Once upon a time teachers stood in front of a blackboard writing letters of the alphabet with chalk and drilling students to develop literacy skills. But now that children are growing up with laptops, streaming video, and even iPads, what’s a teacher to do? During the 2010-2011 school year Harmon conducted a “teacher-research” study to measure the effect Apple’s iPad had on the language test scores of his students taking the annual Ohio Graduation Test. This convinced Harmon of the appropriateness of the iPad as a teaching tool.
What’s on Your iPad – with Robert Stephens This is the start of what I hope will become a regular series here at iPad Insight – What’s on Your iPad. I love seeing how others get the best out of their iPad, which are their favorite apps, their most-used productivity apps, and more about their iPad usage. I’m very happy and grateful to have Robert Stephens as my first subject for the What’s on Your iPad series. Robert is the founder of the Geek Squad and the Chief Technology Officer for Best Buy. Which iPad model do you use? iPad2 32Gb WiFi only. Do you use any sort of case with the iPad? Only the iPad Smart Cover. What’s on your iPad dock currently? What are some of your other most-used apps / what’s on your first home screen? Top Home screen apps:YouTube – I play lots of vids for meetings and demos. How do you arrange your home screens? Yes, I use folders heavily, but I also prune dormant apps I do not use. What are some of your most used productivity apps on the iPad? Do you read any newspaper or magazine apps on the iPad?
7 Ways to Collect Student Work in an #iPad Classroom #staar Next week, I'll be facilitating a short one-hour workshop on a topic that is deceptively simple on a computer, but can be complex on an iPad--how to get student work off an iPad in a place where the teacher can get to it in ONE place. This short blog entry tries to offer some solutions. Let me know what you think, ok? Many apps--here's a short list--will output to WebDav, video or image format that ends up in your Camera Roll. Others will go to YouTube, cloud storage, and allow email sharing. For schools deploying iPads in carts, some options are outlined below: WebDav Server - This is the best option because you can show students how to put/get their content in a central location. When considering HOW to get information off your iPad, you need to remember the following: Terms of Service for various solutions may prevent K-7 (ages 5-12) students from using online, or cloud, storage solution. This list below is no particular order of preference. #1 - Print to File using Printopia app ($20)
Could obesity be cured by injecting our guts with fecal bacteria from ancient mummies? It sounds outrageous, but King Tut's stomach bacteria might hold the cure for obesity. Researchers have recently discovered that modern use of antibiotics has wreaked havoc on the health and content of our gut bacteria. In turn, these changes have altered how our metabolisms work, possibly making us more prone to getting fat. Now scientists from the University of Oklahoma have proposed an unexpected solution: Why not replenish our gut flora using fecal bacteria from ancient mummies as a guide? Since ancient mummies lived in an era before antibiotics, it's worth a look to see how their intestinal bacteria differed from modern gut flora, to discover what has changed. "[Ancient gut flora] do appear to be different," said Cecil Lewis of the University of Oklahoma. Interestingly, researchers found that ancient human gut bacteria is more akin to what is found in the guts of non-human primates, such as chimpanzees.
The Digital Learning Farm and iPad Apps 21st Century Learning Socratic Seminar and The Backchannel Humanities teacher, Shannon Hancock, at Graded, the American School of São Paulo, read and worked through The Alchemist by Paulo Coehlo with her 8th grade students. Not only did they read the text, learn about literary elements, but also learned to articulate and discuss in a professional manner the text … Visible Thinking in Math- Part 1 The conversation about visible thinking in Math started with one of our teachers at Graded, The American School of São Paulo, Adam Hancock, wanting to know how he could incorporate having students’ use their blogfolios in Math class. Redefining My Learning Silvana Meneghini and I work as Academic Technology Coordinators at Graded, the American School of São Paulo. ” A flashlight in the fog of technology integration“, initially the title of a conference workshop proposal, quickly developed into the desire of creating a framework to guide and coach teachers based on … Global Education iPads
How to Unblock Websites - Monsterguide.net If you search the web from your company’s office, school or public library, you have probably already realized that many of the most popular or slightly off color web sites have been blocked. Web sites that have been blocked can include Myspace.com, Youtube.com, your favorite forum and even many entertainment/gossip sites that offer blue humor or offensive comments. If you want to take back your web and once again regain full access to the internet, you will have to unblock web sites. How Web Sites are Blocked In order to explain how to unblock web sites, it is important to understand how specific web sites first become blocked. Blocked web sites are usually the result of special software that is loaded onto your computer that works with your internet browser such as Microsoft Internet Explorer, in which you can adjust the options to allow or block specific web sites. While it is fairly easy to block web sites, unblocking web sites can sometimes be a difficult task to achieve. Related Ads
Five Fun Free iPad Apps for Elementary School Teachers And Students These free applications provide a wide variety of engaging learning opportunities for young students (and you can’t beat the price). The Apple iPad is becoming more popular in our schools every day (just check out this EmergingEdTech video to appreciate how quickly the iPad is gaining hold in our schools). It’s really a great tool for the younger student, with its ease of use and touch screen functionality. In addition to the thousands of education related apps out there for a price, there are a lot of applications available for free. I spent a few hours this weekend downloading and trying out apps and ultimately selected these five to share here. Preschool Memory Times Table Trainyard BrainPop’s Featured About Kelly Walsh
Top 10 Ways to Unblock Websites How to unblock websites? These days, Internet filtering and controlled access is the new trend. More business owners are implementing filters within their companies with the purpose of blocking websites. Their intention is understandable but, on the other side, people love freedom and sometimes they feel mistreated. Advertisements How to Unblock Websites 1. 2. 3. 4. 5. 6. 7. 8. 9. 10. WARNING: Now, that you have so many methods to choose from, it is up to you for the purpose you use them for. This guest post was written by Elisabeta Ghidiu, who is interested in online privacy and security solutions.
There is More to iPads in the Classroom Than Apps In a previous post, Evaluating Apps with Transformative Use of the iPad in Mind, I describe my ambivalence about teacher asking my for the “perfect” app to teach this or that. I have teachers ask me frequently about app recommendations for different subject areas.“What app could I use to teach subtraction?” In a recent article, titled ” How the iPad Can Transform Classrooms” by Ben Johnson on Edutopia, raises awareness of the difference between using the iPad as a way to teach students versus the iPad as a tool to learn for students. The lesson planning questions I hope my teachers will learn to ask will change from “How can I teach this content?” He calls for the paradigm shift in seeing the iPad as a TOOL TO THINK WITH: images used with permission from Andrea Hernandez @edtechworkshop You can download all four images as a pdf. iPad apps and Bloom’s Taxonomy iPad apps and The Digital Learning Farm Related Evaluating Apps with Transformative Use of the iPad in Mind 27. In "Featured Carousel" 15.