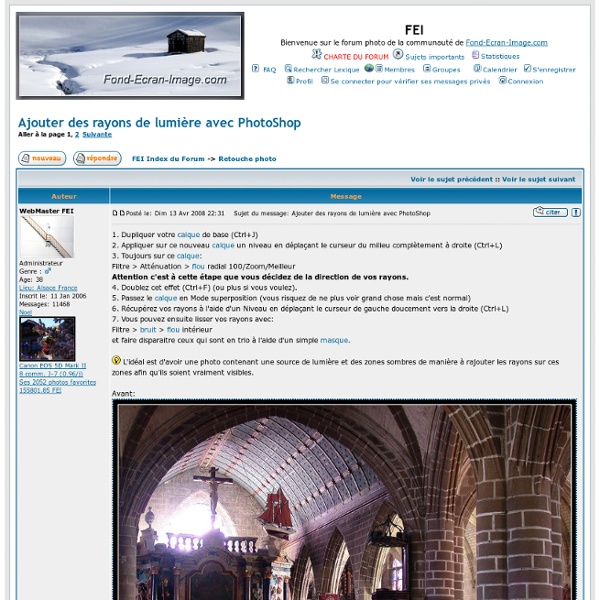Ajouter des rayons de lumière avec PhotoShop
S'il ne faut pas réviser son Cathé ça va, merci pour la leçon, c'est vraiment spectaculaire. Ici avec toutes les églises qu'il y a je vais sûrement avoir l'occasion de m'en servir. Pentax K20D Panasonic DMC FZ50 Kodak DX7630 Logiciels Photofiltre et Paint shop pro X Il faut mettre sur la même ligne de mire la tête, l'oeil et le coeur. "Le coeur et l'esprit sont les vrais objectifs de mon appareil." "T'as pas besoin d'un flash quand tu photographies un lapin qui a déjà les yeux rouges."
35 tutoriels photoshop vintage pour la reproduction des anciens modèles et des styles rétro
La mode rétro ou les styles “vintage” sont très fréquents dans les tendances vestimentaires et les styles de décoration modernes. Les couleurs et les designs des années 80 ou 70 inspirent beaucoup de designers dans plusieurs domaines et connaissent parfois des grands succès. Le web et les designs des prints et des brochures n’ont pas échappé à cette tendance des styles “old fashion look“. Cet article présente une collection de 35 excellents tutoriels Photoshop pour réussir les styles vintages et vous aider à ramener une touche démodée et rétro dans vos designs et maquettes… Tutoriel de coloriage Ce tuto explique comment colorier une image noir et blanc pour lui donner une touche rétro. Design Pop artistique Un ensemble de techniques pour produire ce modèle des 70′s. Poster style musical ‘grunge’ des années 80 Utilisation de quelques brushes et textures pour réaliser ce magnifique poster. Style vidéo vintage pour les films Donnez à vos photo l’effet des livres comiques des années 70 Cool Design
Tuto Illustrator Gratuit : 114 tutoriels Illustrator
Tuto Illustrator 114 tutorials video Les derniers ajouts Créer un personnage de dessin animé tuto gratuit par formationvideo.fr dans tuto Illustrator Créer un personnage sous Illustrator - 35 min Cette partie se consacre à la création du personnage principal selon les techniques de studios professionnels telles que l'utilisation d'un nuancier de référence pour chaque éléments composant… Gestion des contours de motifs tuto gratuit par fr.tuto.com dans tuto Illustrator Dans ce tuto Illustrator, nous allons apprendre à gérer les contours de motifs personnalisés. Les secrets de l'outil selection de perspective tuto gratuit par wisibility.com dans tuto Illustrator En combinant certains raccourcis claviers avec l'outil "sélection de perspective" voyons comment basculer facilement un objet d'un plan à un autre. Pathfinder tuto gratuit par video2brain.com dans tuto Illustrator Cs5 Outils et panneaux de commande Nouveau document
Related:
Related: