


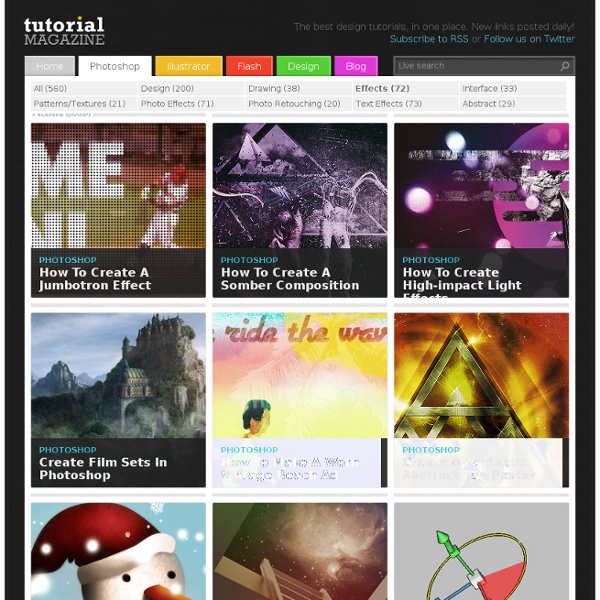
44 Grunge Photoshop Tutorials What’s up today? We’ve actually compiled a whole array of creative grunge tutorials so you can infuse staggering grungy styles into your artworks using Photoshop. Lately the grunge effect is known to be an enormously popular trend in web design, and basically it doesn’t seem to be going anywhere any time soon. So if you want to really wild on your grunge designs, you may now explore different techniques in Photoshop that can give your artwork some textured, aged and uneven looks with rusting metal signs, dirty spots, grunge patterns, scorched borders, or overall distressed accents. Head blow off effect Designing a typographic concept poster Distressed effects in Photoshop The new way to create 3D text Create a rough woody text effect with wood splinters texture in Photoshop How to design an impressive graphic tee in Photoshop How to make a worn vintage beach ad in Photoshop Design an awesome geometric shaped typography with grungy background in Photoshop Creating a retro grunge poster
41 Nicest Photoshop Photo Effects [Photoshop Tutorials] Looking at how powerful Photoshop can be in terms of photo editing, it’s probably not important if you suck at taking photographs or being labeled an amateur photographer. As long as you picked up a couple of Photoshop photo editing skills, it will still impress those who sees it. So the next time you want to publish some photos online, consider editing them so they look more impressive. Here’s a compilation of 41 Nicest Photoshop Photo Effects you can take into reference. Full content after jump. Mental Wave Explosion EffectHow to create a crazy explosion, like a mix of Magneto’s ability with Peter Petrelli’s power.
Adobe Photoshop Tutorials from Beginner to Advanced Perfect masking using a highpass 1 Open any picture that contains a big shot of a person / celebrity / whatever. I use a picture of a well known celebrity. 2 Duplicate the background layer 2 times, you should that layer 3 times then. On the top layer use Filter / Gaussian Blur: 18px. At the end you should have an image containg almost only black an white.
35 Fantastic Photo Retouching Tutorials - Noupe Design Blog Oct 19 2010 Whether you want a glow effect on the bride’s face in her wedding photographs, or want to make an ordinary face more attractive by removing her blemishes or wrinkles, Photoshop is a widely used tool for photo retouching. Photoshop is known as best remedy for giving a fresh look to an old or dull photograph. Today we present some nice tutorials which will take you through different aspects of Professional Photo Retouching. Photo Retouching Photoshop Tutorials Rose The One – The sexy pink tutorialAuthor has given a pink tone to the original photograph. Adding color to your subjects in photoshopMost of us now use a handy little tool “Actions” in Photoshop for correcting an stylizing our photographs. Soft and dreamy movie effect Author will create a soft, dreamy effect on the face also make it stand out with warm color from the background darkened. Color your Black and White Photos EasilyEver had a photograph you wished was in color?
How would you improve your graphic design studio or office? Just lately, we have been wondering how we could improve our graphic design studio to make it a more creative workspace. Whether it means adding a huge mural on the wall or simply designing some graphic art, we feel it could do with a bit of a change. After all, an extravagant and funky working space should give you an extra boost of inspiration! Google Offices Pixar Offices Three Rings Design Offices Nike Offices Red Bull Offices ILSE Media Offices Cartoon Network Lego offices Ogilvy Offices Selgas Cano So if you could add anything to your graphic design studio or office, what would it be?
How To Make a Cool Cinemagraph Image in Photoshop No doubt you’ll have heard of the term Cinemagraph since it exploded onto the Internets. Originally coined by Photographers Kevin Burg and Jamie Beck, a cinemagraph is a clever revival of the classic animated GIF. It combines features of video and photography to create a the illusion of a still image but with cool motion effects. Let’s take a look at how to create your own animated GIF cinemagraph by playing around with Photoshop’s animation tools. Some of the best cinemagraph examples can be found on the creators’ own website. As the popularity of the cinemagraph grew we began to see mobile apps such as Cinemagram emerge, which allows the easy creation of amateur cinemagraphs using the device’s built in camera. Cinemagraphs require some kind of motion, so while the final image looks much more similar to a photograph than a video, we need to begin with actual video footage. Use a tripod. Alternatively you could always play around with existing stock video footage. Download this file
50 Best Photoshop Photo Effects Tutorials I’ve collected 50 best Photoshop photo effects tutorials that will inspire and help you to master Photoshop photo effects . Even If you don’t like the final outcomes I’m sure you’ll find some cool techniques to do certain photoshop photo effects in these tutorials. So here we go in no particular order 1. Create a Devastating Twister With Photo Manipulation Techniques 2. 3. 4. 5. 6. 7. 8. 9. 10. 11. 12. 13. 14. 15. 16. 17. 18. 19. 20. 21. 22. 23. 24. 25. 26. 27. 28. 29. 30. 31. 32. 33. 34. 35. 36. 37. 38. 39. 40. 41. 42. 43. 44. 45. 46. 47. 48. 49. 50. How to Draw a Portrait in Photoshop Here is a new tutorial for all the drawing lovers. In this tutorial, we will make a quick sketch, scan the sketch, and convert it into Photoshop. Then the fun will begin. Drawing a portrait is not very simple, but with some knowledge you can achieve a lot. The end result may not look exactly like the person you are trying to draw, but the important thing is to do the best you can and make the eyes, mouth, or nose look similar to your subject. The end result in this tutorial looks more like me, but to tell you the truth this is just a coincidence. Final Image Preview This is the image you will create. Step 1 First of all you need to make a rough sketch, scan the image and import it into Photoshop. Step 2 Next, create a new transparent layer over the sketch (name it "sketch"). Step 3 Create a new layer and place it below the "sketch" layer and name it "color." Step 4 According to the light source angle (which is in the top-left), draw some shading using a soft Brush (B). Step 5 Step 6 Step 7
Eye Sharpening - Photoshop Tutorial With this tutorial you can create amazing, bright eyes within minutes. First retouch, adjust levels and do all necessary colour corrections on your image. With a Lasso Tool (L) select the eyes (hold Shift key to add to selection). Hit Ctrl+J to copy selection to a new layer. You can copy the whole layer instead of selecting eyes but applying the filter to the large area like this may take a while on slower computers. Use Smart Sharpen filter on the eyes, the choice of right settings will depend on the size of your file. Add a layer mask to the sharpened layer, then using a white soft brush on 50% bring back paint only iris’ and pupils to expose the sharpened eyes. Using levels brighten the whole picture and then copy mask from previous layer to select only eyes by holding Alt while dragging the sharpened mask (“layer 1” in the pic) onto the “levels 2” layer. Reduce opacity of the colour layer to make the eyes look more natural. And voilà, the image is ready.