


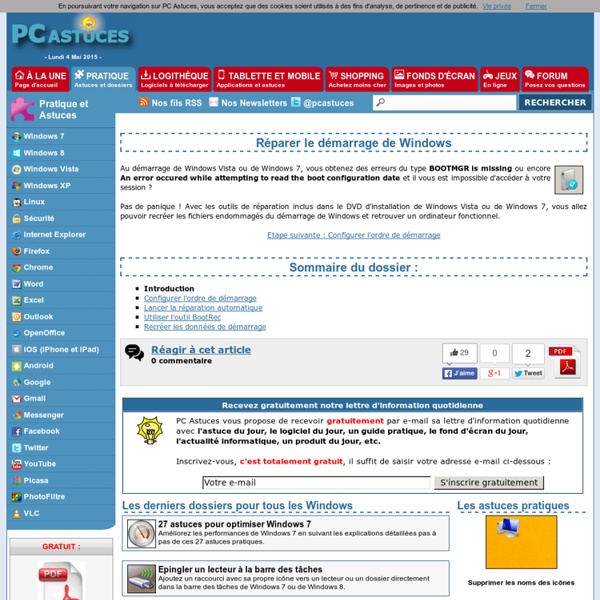
How to Fix Temporary Profile in Windows 7 Sometimes Windows 7 OS may not read your correct user profile properly, instead, load with temporary profile which will look completely different. If you are not aware of temp profile or missed to see the pop-up message at bottom right side of the screen, then really you will be surprised to see completely different and new desktop without your files,folders,shortcut icons and any customized settings.This guide shows how to fix temporary profile issue on Windows 7. “You have been logged on with Temporary profile”- that’s the famous message from Windows 7. Even though this article was published back in 2010, I’m rewriting this again on August 2012 with more information, inputs, related links and the experience I had on this issue for last two years in domain and workgroup environment. Why Windows 7 Loads with Temporary Profile? Obviously, your profile (the files and folders located under C:\Users\user_name) is corrupted. How to Fix Windows 7 Temp Issue on Workgroup and Domain Environment
Deleting Windows 7 Profiles - After a Strong Coffee Just a quicky, as I did say that l might discuss removing windows 7 profiles in a bit more detail in a previous post entitled ‘User State Virtualisation’. During a recent completed Windows 7 design l noticed the process has changed slightly since the days of Windows XP and l’ve seen a few individuals making profile issues worse, which never looks good! Its no longer possible to just delete / rename the local profile folders, as many support teams are used to with Windows XP, additionally there are now Security Identifiers (SID) registry entries within a ‘ProfileList’ key that list all user profiles currently cached on the computer. If you delete the local profile folder without removing the corresponding registry keys, the user will then receive a profile error message during logon and receive a temporary profile *annoying*. “Error : The User Profile Service failed the logon. Process 1. 2. 3. HKEY_LOCAL_MACHINE\SOFTWARE\Microsoft\Windows NT\CurrentVersion\ProfileList 4. 5. Like this:
uberAgent for Splunk • Windows Monitoring • Logon Times and Much More Small footprint. Big data. uberAgent is a Splunk agent for Windows. Process Startup If you care about user experience you have questions like these: How long do users need to wait for applications to launch? GPU Acceleration As it becomes more and more common to utilize the GPU for effects, video decoding and even general-purpose computing administrators need a tool that helps them understand exactly how their applications make use of GPU acceleration in order to optimally size the hardware for the workload. uberAgent is that tool. System Boot Performance How much time do your employees spend idly watching their computers boot? Boot duration is often equivalent to the number of disk IOs – if you want fast boots you need to reduce the IO count. Logon Duration uberAgent for Splunk not only tells you if your logon times are good or bad. If group policy processing is slow – which client-side extension (CSE) is causing it? Application Usage Metering Browser Performance – Per Website
Delprof2 - User Profile Deletion Tool • Helge Klein Delprof2 is the unofficial successor to Microsoft’s Delprof which does not work with operating systems newer than Windows XP. Here are the main facts: Delprof2 is syntax compatible to the original Delprof, but more powerful Delprof2 lets you explicitly specify which profiles to delete Delprof2 bypasses security to delete profiles regardless of current permissions/owner Delprof2 supports very long paths Delprof2 works on nearly all versions of Windows Delprof2 is free for private use, for educational and non-profit organizations. All other organizations may use Delprof2 for free, too, if they allow us to publish their name. Otherwise a commercial license must be purchased. What Does it Do? Delprof2 deletes inactive user profiles. Delprof2 has additional filtering options: you might want to delete locally cached copies of roaming profiles only or delete only those profiles that have not been used in a specified number of days. Special Features Exclusions and Inclusions with Wildcards License